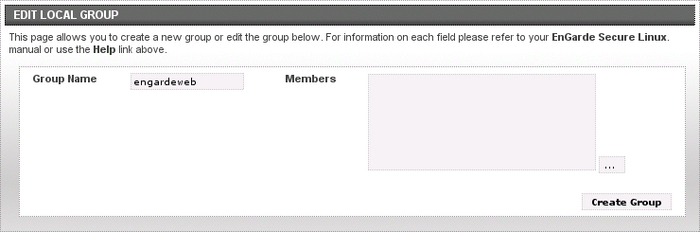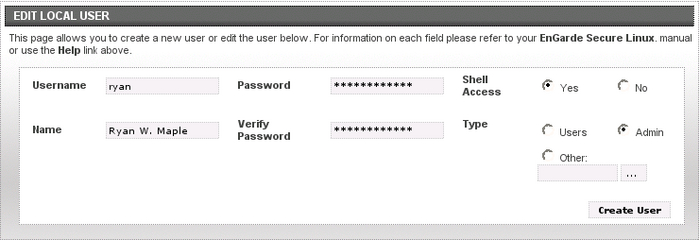Chapter 6. The Guardian Digital WebTool
The goal of this chapter is to guide the reader through EnGarde Secure Linux configuration tasks using the Guardian Digital WebTool. By the end of this chapter the reader should have enough information to begin using EnGarde Secure Linux in a production environment.
The Guardian Digital WebTool is covered in greater detail in the EnGarde Secure Professional User Manual. The reader is encouraged to have a copy of that open along side this document as they perform the procedures outlined in this chapter.
 | If you are using a web browser which implements pop-up blocking (such as Mozilla or Firefox) you may need to add an exception for the machine that is running the WebTool. If you click a button or link and nothing happens make sure you are permitting pop-ups! |
6.1. Creating Local Users and Groups
This section discusses local users and groups on EnGarde Secure Linux. Under normal circumstances each person in your organization has an account, or a local user, associated with them. Groups are used to group similar users into logical divisions.
Suppose your organization has 10 employees and 2 divisions (engineering and sales), and there are 7 engineers and 3 salespeople. You could create a group named 'sales' of which those 3 salespeople are members, and a group named 'engineering' of which the 7 engineers are members.
Another scenario is that of an ISP. You could have one group per customer of which all those customers accounts are members.
By the end of this section the reader will have created one group and one local user suitable for uploading files to your EnGarde Secure Linux server via FTP.
6.1.1. Creating a Group
Log into the Guardian Digital WebTool, click the System menu, choose Users and Groups, then select Local Group Listing from the Modules menu. Click the Create Local Group link and you will be presented with a screen like the one in Figure 6-1.
Fill out the information on this page using the suggestions below:Group Name
Enter the name you'd like for this group. This name cannot contain any whitespace or special characters, besides a dash (-).
Members
This field allows you to put users in this group. You may also add users to groups when creating users so you may leave this field blank if your users don't exist yet.
When done click the Create Group button and you'll be taken back to the group listing where you will see your newly created group.
6.1.2. Creating a Local User
Log into the Guardian Digital WebTool, click the System menu, choose Users and Groups, then select Create Local User from the Module menu and you'll be presented with a screen like the one in Figure 6-2.
Fill out the information on this page using the suggestions below:Username
Enter the username you'd like for this user. This name cannot contain any whitespace or special characters, besides a dash (-).
Name
This is the person's full name.
Password
This is the user's password. You also have to enter it a second time in the Verify Password field.
Shell Access
If this user should be permitted shell-level access to this machine via SSH or the console, choose Yes here. If No is selected this user will only be allowed to FTP into the machine and retrieve e-mail using POP or IMAP.
Type
This field defines the users primary group. If this is an administrative user choose Admin, otherwise choose Users. If you'd like to add them to another group instead, choose Other and type the name of the group in the space provided.
 | Your EnGarde Secure Linux system has several users and groups associated with the operating system and occasionally you will see them listed in the Guardian Digital WebTool. As a rule of thumb any user or group with an UID/GID of less then 500 is a system group. Never delete a system user or group unless you know what you are doing! |
When you are finished, click the Create User button and you'll be taken back to the user listing where you will see your newly created user.