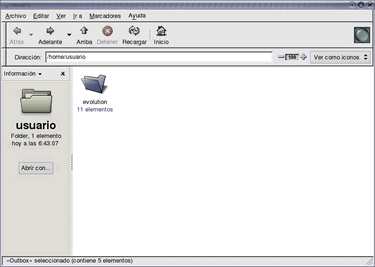
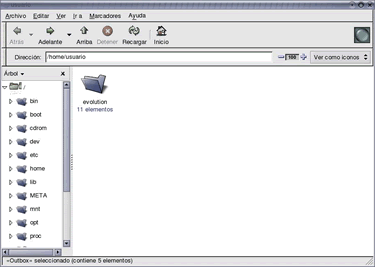
4.6. Administración de archivos.
4.6.1. El administrador de archivos: Nautilus
Distingamos, por si acaso, qué son archivos y qué son carpetas.
Un archivo puede ser de programa o de datos. Los primeros son aquellos que hacen funcionar las aplicaciones, por ejemplo un procesador de texto (el archivo oowriter abre el OpenOffice.org writer). Los segundos son los que generamos usando esas aplicaciones (por ejemplo "Mi primer documento con Gedit") y que contienen la información que nosotros hayamos introducido.
Las carpetas son "contenedores" de archivos. Sirven para ordenarlos y agruparlos. Cuando hayamos creado muchos archivos, necesitaremos tenerlos ordenados. Habremos de crear nuevas carpetas.
Hay que tener en cuenta que las carpetas también contienen archivos de programa: lo normal es que éstos estén separados de los archivos de datos, es decir se encuentren en distintas carpetas.
Los nombres:
Tanto los directorios (carpetas) como los ficheros se nombran siguiendo estas reglas:
Para tener una visión más explícita de todo esto veamos, antes que nada, la jerarquía de archivos en el ordenador:
4.6.2. La carpeta de inicico: Explorar mis carpetas
La manera de abrir Nautilus es hacer doble clic sobre la carpeta Explorar mis carpetas, que se haya en el escritorio. Se abrirá la ventana de la izquierda (es posible que en vuestros ordenadores aparezcan más o menos iconos, o que su distribución no sea exactamente ésta).
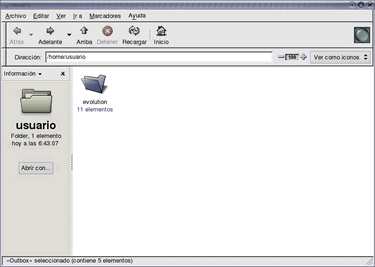 |
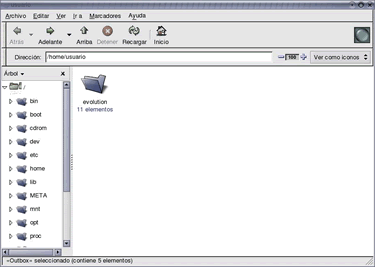 |
Si desplegamos la solapa árbol, aparecerá en la parte derecha de la ventana la estructura de carpetas del directorio raíz (figura de la derecha).
El directorio raíz está representado por (" / "), de él cuelgan todos los demás.
Directorios de primer nivel que
cuelgan del raíz y descripción de su contenido |
|
| bin | Contiene programas importantes que pueden ser utilizados por cualquier usuario. |
| boot | Se encuentran aquí los archivos necesarios para arrancar el sistema; el más importante es el núcleo. |
| dev | La palabra inglesa device significa unidad. En este directorio están los archivos que representan a las unidades del sistema, como todo tipo de discos, tarjeta de sonido, canales multimedia, etc. |
| etc | Contiene los archivos de configuración de los programas que los necesiten. |
| home | Cada usuario tiene asignado un directorio de trabajo, con su mismo nombre. Todos los directorios de trabajo de los usuarios están en este directorio. Por ejemplo, un usuario llamado curso tendría el directorio home/curso |
| lib | Aquí están los archivos de librería que son necesarios para ejecutar los programas situados en /bin y /sbin. Los archivos de librería contienen código ejecutable que es compartido por varios programas. |
| mnt | Este directorio está reservado para montar en él (o en subdirectorios de él) las unidades que sean necesarias. Por ejemplo, el CD-ROM y la disquetera podrían montarse en /mnt/cd y /mnt/fd respectivamente. |
| opt | Aquí se pueden instalar aplicaciones que no se incluyen originalmente en la distribución o el sistema. Por ejemplo, Open Office. |
| root | Este es el directorio de trabajo del superusuario. |
| sbin | Contiene programas importantes que sólo pueden ser usados por el superusuario. |
| tmp | Espacio designado para almacenar cualquier tipo de información que no tenga que mantenerse en el sistema. Cualquier archivo que se ubique aquí podrá ser borrado. Se recomienda que el sistema limpie este directorio automáticamente cada vez que se arranque. |
| usr | El directorio con más contenido. Incluye, entre otras cosas, los programas de uso más común, la documentación de los programas, el código fuente y el sistema X-Windows. Se encuentra dividido en subdirectorios. |
| var | Aquí se encuentran archivos cuyo contenido cambia con mucha frecuencia, como registros de funcionamiento del sistema, datos esperando para imprimirse, etc. |
Para movernos entre los distintos elementos de los que disponemos, sólo tendremos que elegirlos; por ejemplo: si quisiéramos saber qué contiene un disquete que nos han dejado, lo introduciríamos en la disquetera y la montaríamos, para luego abrir la carpeta disquete.
Igual procederemos para conocer el contenido de cualquiera de las carpetas.
Entremos directamente en materia:
Se nos ha abierto un menú informativo que nos da detalles del archivo: Cuánto ocupa, donde está, cuándo fue modificado por última vez, etc. Hasta podemos asignar un icono y tomar notas… Esto puede sernos útil cuando estemos trabajando con los nuestros y queramos hacer comprobaciones sobre ellos.
Cierra esa ventana.
Cuando estemos trabajando con archivos, encontraremos ocasiones en las que necesitaremos cambiarle el nombre a un archivo, bien porque no sea lo bastante explícito, bien porque su contenido haya variado, etc. Vamos a aprenderlo practicando.

El nombre del archivo ha cambiado. Podrás hacerlo con cualquier fichero y además podrás usar nombres largos (en lugar de Mi carro.sxw podríamos haberle llamado Mi carro me lo robaron anoche cuando dormia.sxw).
Hay que diferenciar el hecho de renombrar archivos de la función Guardar como... (que ya veremos). El primero, sustituye el nombre del archivo por el nuevo que hayamos decidido, mientras el segundo mantiene el archivo original y lo vuelve a guardar con otro nombre, con lo que nos encontraremos con dos ficheros idénticos con nombres distintos. Es, sin embargo, muy útil si lo que queremos es crear un nuevo archivo a partir de otro existente.