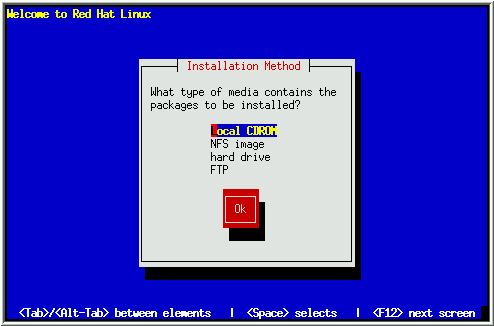
A continuación, serás preguntado por el método de instalación que deseas usar (ver Figura 8). Marca la opción apropiada y selecciona OK, o pulsa [Enter]. Puedes instalar Red Hat Linux mediante cualquiera de los cuatro métodos básicos (ver Sección 2.3), alguno de los cuales requiere el uso de un disquete suplementario. Resumiendo, puedes instalar Red Hat Linux desde:
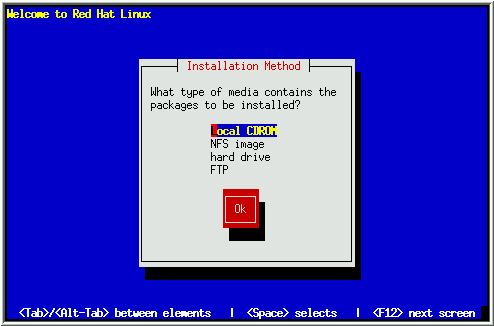
Una vez que tu unidad CD-ROM ha sido identificada, te pedirá que insertes el CD-ROM de Red Hat Linux en la unidad de CD-ROM. Selecciona Ok cuando hayas hecho eso. Después de un momento, aparece la siguiente ventana de diálogo. Pasa al Capítulo 4 para continuar instalando Red Hat Linux.
Las instalaciones basadas en NFS y FTP son similares, ya que ambas requieren información relativa a la red. Por esta razón, las trataremos juntas. Marca el método de instalación que prefieras, selecciona OK, y pulsa [Space]. Si estás haciendo una instalación NFS, salta a 3.4.4. Si estás haciendo una instalación FTP, sigue leyendo.
Si estás instalando Red Hat Linux desde una localización FTP, marca ``FTP'', y selecciona OK. Las instalaciones FTP requieren el disquete suplementario -- cuando seas preguntado, insértalo, y selecciona OK. El programa de instalación presentará entonces una barra de progreso mientras el disquete suplementario es cargado. Marca este punto en el manual, ya que deberás volver aquí más tarde.
A continuación, pasa al Capítulo 4, y sigue las instrucciones allí, hasta la Sección 4.4 inclusive. Entonces regresa aquí.
Ya estás de vuelta? En este punto, has realizado los siguientes pasos:
Asegúrate de haber registrado este sitio, ya que volverás en unos minutos. Ahora salta a la Sección 3.4.5. Esta sección te guiará a lo largo de los cuadros de diálogo de configuración de red necesarios. Hasta dentro de unos minutos...
OK, estás de vuelta. Deberías haber introducido toda la información necesaria de la red, y deberías ver ahora la ventana de diálogo ``FTP Information''. Aquí es donde indicas al programa de instalación la localización FTP de tu elección (ver Figura 9). Introduce el nombre o dirección IP
de la localización FTP desde donde estás instalando, y el nombre del directorio que contiene el directorio RedHat para tu arquitectura. Por ejemplo, si la localización FTP contiene el directorio
/pub/mirrors/redhat/i386/RedHat, teclea
/pub/mirrors/redhat/i386. Si no estás usando FTP anónimo, o si necesitas usar un servidor FTP proxy (si estás detrás de un 'firewall', por ejemplo), activa el cuadro de chequeo, y otra ventana de diálogo te pedirá la cuenta FTP y la información del proxy.
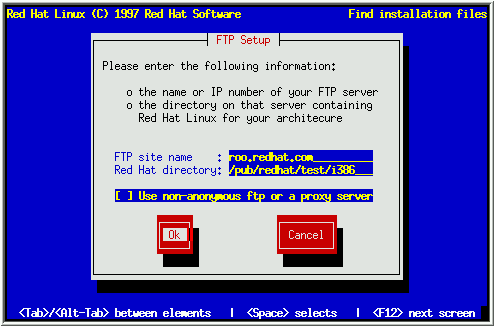
Si todo ha sido especificado adecuadamente, deberías ver un mensaje indicando que base/hdlist está siendo recuperada. Ahora pasa a la Sección 4.5 para continuar instalando Red Hat Linux.
A continuación, el programa de instalación examinará tu sistema e intentará identificar tu tarjeta de red. La mayoría de las veces, el controlador puede localizar la tarjeta automáticamente. Si no es posible identificarla, te pedirá elegir el controlador que soporta tu tarjeta de red y especificar cualquier opción necesaria para que este puede localizarla y reconocerla.
Después de que el programa de instalación ha configurado tu tarjeta de red, presenta varios diálogos para configurar tu sistema de red TCP/IP. La figura 10 contiene un ejemplo de información de red.
| Campo | Ejemplo |
| Dirección IP | 10.0.2.15 |
| Máscara de red | 255.255.255.0 |
| Dirección pasarela (Gateway) | 10.0.2.254 |
| Servidor de nombres Primario | 10.0.2.1 |
| Nombre dominio | redhat.com |
| Nombre Host | pooh.redhat.com |
¡Observa que la información de la figura 10 es solo un ejemplo! Deberías obtener la información correcta de tu administrador de red.
El primer diálogo te pregunta por tu dirección IP y otras direcciones (ver Figura 11). Teclea la dirección IP que estás usando durante la instalación y pulsa [Enter]. El programa de instalación intenta adivinar tu Máscara de red basado en tu dirección IP; puedes cambiar la máscara de red si esta es incorrecta. Pulsa [Enter]. El programa de instalación supone las direcciones de la pasarela (gateway) por defecto y el Servidor de nombres Primario a partir de tu dirección IP y tu máscara de red; puedes cambiarlas si son incorrectas.
Si tu red de área local tiene servidor bootp y has añadido una entrada para el ordenador en el que estás instalando Red Hat Linux, puedes activar el cuadro de chequeo Use Bootp.
En cualquier caso, elige OK para continuar.
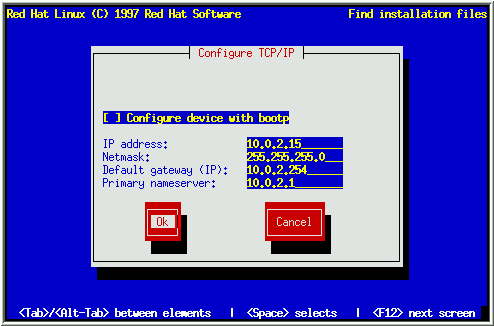
Después de la primera ventana de diálogo, puedes ver otra. Te preguntará por un nombre de dominio, un nombre de host, y otras informaciones de red (ver Figura 12). Teclea el nombre de dominio para tu sistema y pulsa [Enter]; el programa de instalación lleva el nombre de dominio al campo Host name. Teclea el nombre de host que estás usando en frente del nombre del dominio para formar un completo nombre de dominio cualificado (FQDN). Si tu red tiene más de un servidor de nombres, puedes teclear direcciones IP para estos servidores de nombres adicionales en los campos Secondary nameserver y Tertiary nameserver. elige OK para continuar.

Si estás realizando una instalación FTP, mira la Sección 3.4.3, y busca donde la dejaste. Si estás realizando una instalación NFS, sigue leyendo.
El siguiente diálogo pide información acerca del servidor NFS (ver Figura
13). Teclea el nombre o dirección IP de tu servidor NFS, y el nombre del directorio exportado que contiene el CD Red Hat Linux. Por ejemplo, si el servidor NFS tiene el CD Red Hat Linux montado sobre /mnt/cdrom, teclea /mnt/cdrom en Red Hat directory.
Si el servidor NFS está exportando un 'mirror' del arbol de la instalación de Red Hat Linux en vez de un CD, teclea el directorio que contiene el directorio RedHat. Por ejemplo, si tu servidor NFS contiene el directorio
/mirrors/redhat/i386/RedHat, teclea /mirrors/redhat/i386.
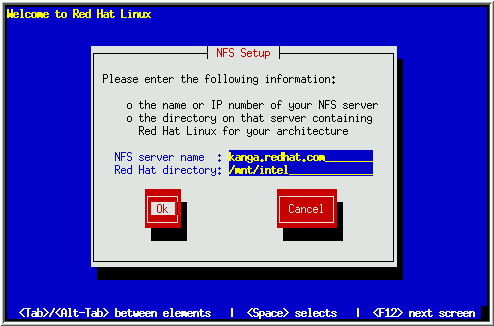
Después de un momento, aparecerá la siguiente ventana de diálogo. Pasa al Capítulo 4 para continuar instalando Red Hat Linux.
Si vas a instalar Red Hat Linux desde un disco duro local, marca ``hard drive'' y selecciona OK.
Antes de haber empezado el programa de instalación, debes haber copiado primero todos los ficheros necesarios a una partición de un disco duro local. Si no has hecho esto todavía, pasa a la Sección 2.3.5. Para instalar desde un disco duro se necesita el disquete suplementario; cuando te pongas a hacerlo, insértalo en tu unidad de disquetes, y selecciona OK. Una barra de progreso será presentada mientras el disquete suplementario es cargado.
A continuación, pasa al Capítulo 4, y sigue las instrucciones allí, hasta la Sección 4.4 inclusive. Entonces regresa aquí.
En este punto, has realizado los siguientes pasos:
En este punto, una ventana de diálogo titulada ``Select Partition'' es presentada (ver Figura 14). Teclea el nombre del disposivo de la partición que tiene el árbol de directorios de RedHat. Hay también un campo llamado ``Directory''. Si el directorio RedHat no está en el directorio raiz de esta partición (por ejemplo, /test/new/RedHat), teclea el camino hasta el directorio RedHat (en nuestro ejemplo, /test/new).
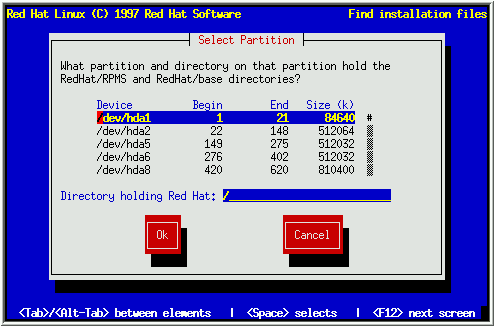
Si el programa de instalación no puede encontrar los ficheros necesarios en la partición y el directorio que has especificado, volverás a la ventana de diálogo ``Select Partition'' para hacer las necesarias correcciones.
Si todo ha sido especificado adecuadamente, deberías ver una ventana con un mensaje indicando que los paquetes están siendo examinados. Ahora pasa a la Sección 4.5 para continuar instalando Red Hat Linux.