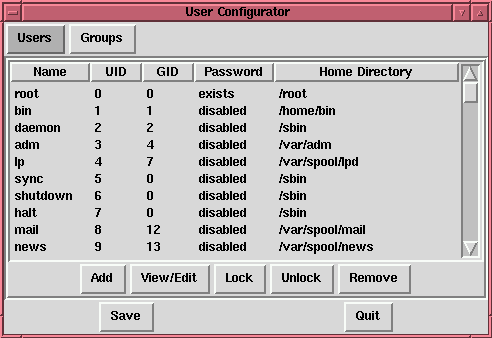
La herramienta que se muestra en la Figura 49 administra los usuarios y grupos en su sistema. En cierto modo, es un editor gráfico para los ficheros /etc/passwd y /etc/group, y para /etc/shadow si está usando el modo de contraseñas escondidas (shadow passwords). Con esta herramienta Ud. podrá agregar y quitar usuarios y grupos, configurar el intérprete de órdenes al ingreso, los nombres completos, directorios de usuario (HOME), uid, gid, etc.
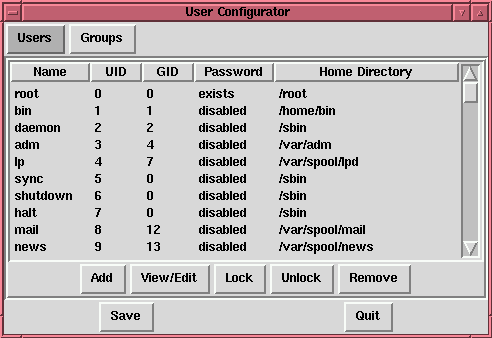
Se utiliza la misma interfaz para las actividades de agregar un usuario como la de modificar uno ya existente. Para agregar un usuario, haga clic en el botón Add de la ventana principal. Aparecerá una caja de diálogo como la que se muestra en la figura 50, con algunos valores predeterminados ya puestos. Para editar un usuario existente, haga doble clic sobre el usuario en la ventana principal; o haga clic en el usuario y luego clic en el botón View/Edit.
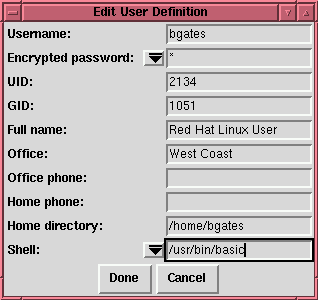
Primero ingrese el nombre de la cuenta del usuario (user name). Este no es el nombre y apellido del usuario; es la identificación que utilizará cuando desee ingresar al sistema. No use espacios en blanco ni dos puntos (:) como parte del nombre, no introduzca más de 8 caracteres. Cuando termine oprima la tecla Intro, y algunos de los otros campos se completarán con valores predeterminados; Ud. puede cambiarlos si lo desea, pero no es necesario. Si así lo deseara, puede ingresar el nombre completo del usuario, su oficina y número de teléfono. El intérprete de órdenes predeterminado es /bin/bash pero Ud. puede cambiarlo a su elección, bien sea mediante la selección del menú desplegable o bien escribiendo su elección como en los otros campos.
Ud. necesita ocuparse de la contraseña. Hay cinco opciones en el menú Encrypted Password (contraseñas cifradas): ``Original'', ``Change'', ``No Password'', ``Lock'', y ``Unlock''. ``No Password'' equivale a sin contraseña, y es una opción pésima --- si no tiene contraseña, cualquier persona puede ingresar a su sistema utilizando este id. Si elige ``Lock'' (acerrojar) nadie podrá ingresar a esa cuenta, pero mantiene la contraseña existente, de manera que más adelante se pueda reabrir nuevamente; ``Unlock'' (descerrajar) reabre las cuentas cerradas con ``Lock''. ``Original'' está en blanco (igual a ``No Password'') cuando está agregando un nuevo usuario, y contiene la contraseña actual del usuario cuando se edita un usuario existente. En general, Ud. seleccionará la opción ``Change'' (cambiar). Aparecerá una pequeña caja de diálogo, donde se le solicitará que ingrese la contraseña y luego la confirme al escribirla por segunda vez. Haga clic en el botón Done de la ventana de ingreso de contraseña para confirmar que ha escrito correctamente la contraseña.
Los números que la herramienta proporciona para el UID y GID funcionarán. Si los cambia, va por su cuenta; la herramienta supone que si Ud. los cambia, sabe lo que hace y los quiere cambiar. Si no sabe que significa UID o GID, mejor que los deje tranquilos.
Si ha configurado en su sistema el modo contraseñas escondidas (shadow passwords) le aparecerá un botón ``Shadow Management'' que le permitirá configurar los plazos de expiración de contraseñas y cuentas. De manera predeterminada (los campos que se muestran en blanco tienen el valor predeterminado) no se realiza ninguna clase de expiración. Si Ud. no está familiarizado con la administración de cuentas con contraseñas escondidas, mejor acepte los valores predeterminados. Haga clic en el botón Done cuando termine de editar la información sobre la expiración.
Cuando haya terminado de modificar el usuario, haga clic sobre el botón Done en la caja de diálogo ``Edit User Definition'' (editar definición de usuario) y así agregará el usuario.
Si el usuario no tenía un directorio personal (HOME), se le creará uno. Los usuarios nuevos nunca tendrán un directorio personal, a menos que Ud. se lo haya creado previamente.

Para quitar un usuario, haga clic sobre él para seleccionarlo en la ventana principal y luego haga clic sobre el botón Remove. Se le mostrará la caja de diálogo que se ve en la Figura 51. Hay tres clases de cursos de acción que Ud. puede tomar. Puede ignorar el directorio personal (HOME) del usuario y dejarlo allí donde esté; puede archivarlo y comprimirlo generando un fichero .tar.gz, o puede borrarlo completamente. Puede borrar asimismo la cola de mensajes de correo electrónico del usuario. Las primeras dos acciones se ejecutarán inmediatamente apenas confirme Ud. el borrado, antes de que la herramienta le pida más datos. Puede buscar ficheros de propiedad del usuario y que residan en lugares del sistema de ficheros que no sean su directorio personal, y luego puede pasarlos a propiedad del usuario nobody o bien puede borrarlos. Si Ud. decide realizar la búsqueda de los ficheros de propiedad del usuario, tiene la opción de escoger que se envíe un informe por correo electrónico al usuario root con los errores. Esto es importante pues la búsqueda se realizará en segundo plano, a medida que Ud. continua con su trabajo, y puede tardar un largo rato. Para encontrar los ficheros de propiedad de nobody, ejecute la siguiente órden:
find / \( -group nobody -o -user nobody \) -print
Algunas veces puede que Ud. esté interesado en impedir temporalmente el uso de determinado usuario, con la intención de reinstalarlo operativo más adelante. Las funciones Lock y Unlock manejan esto. Cuando Ud. desactiva un usuario se le agrega un `*' anteponiéndolo al primer carácter de la contraseña, con lo cual se impide que el usuario pueda ingresar al sistema. Tiene también la opción de ``colapsar'' el directorio personal del usuario con tar y gzip, con lo cual se puede ahorrar algo de espacio. Cuando reactive al usuario, se quita el bloqueo sobre la contraseña, y si se había colapsado el directorio personal, se lo vuelve a expandir para dejarlo como antes. Cuando se propone desactivar un usuario le aparecerán las mismas opciones que cuando quiere quitar un usuario, pero en este caso no creo que Ud. desee borrar ningún fichero.
Para crear un nuevo grupo, lo primero que debe hacer es cambiarse al modo de edición de grupos, y eso se hace al seleccionar la pestaña Groups que hay en la parte superior de la ventana principal. Haga clic sobre el botón Add y le aparecerá una caja de diálogo para especificar los datos del grupo. Primero ingrese el nombre del nuevo grupo. Al igual que los nombres de usuario, el nombre del grupo no debe tener espacios en blanco ni carácteres ``:'', y no debe tener más de 8 carácteres. Puede Ud. configurar una contraseña para el grupo; si Ud. procede de este modo, los usuarios que no pertenezcan a este grupo podrán obtener su membresía si utilizan la órden newgrp y le proporcionan la contraseña del grupo. Para agregar miembros al grupo, ingrese sus nombres en el campo ``User list''. Cuando haya seleccionado todos los miembros del grupo, haga clic sobre el botón Done.
Para modificar un grupo existente, haga doble clic sobre el grupo en la ventana principal, o haga clic en el grupo, y luego sobre el botón View/Edit. La misma interfaz que se utiliza para dar de alta un grupo, se utiliza para modificar uno existente.