3. Plug-ins y objetos incrustados
Uno de los avances que han aparecido recientemente en el World Wide Web que se han asentado con mayor fuerza son los llamados PLUG-INs. Estos son una especie de aplicaciones auxiliares que trabajan junto con el navegador ofreciéndole nuevas características. Por ejemplo un plug-in de Excel podría permitir que hojas de cálculo de esta aplicación pudieran ser mostradas directamente en una página Web. Otro de vídeo permitiría incluir vídeo inline de diferentes formatos a los vistos.
No debemos confundir los plug-ins con las aplicaciones auxiliares externas de las que hemos hablado anteriormente. Su funcionamiento es parecido, pero estas se ejecutan de manera totalmente independiente al navegador, mientras que los plug-ins se ejecutan con él y le añaden nuevas capacidades inline.
Netscape introdujo el concepto de plug-ins con Navigator 2.0. Actualmente existen numerosos plug-ins de audio y vídeo disponibles y la nueva versión de Netscape Navigator incluye muchos de ellos que le añaden soporte de AU, AIFF, WAV, MIDI y QuickTime .
El problema de los plug-ins es que si usas sus capacidades en una página Web todos los visitantes necesitan tener un navegador que soporta plug-ins (como Navigator o Internet Explorer) además del plug-in correspondiente, para visualizarla correctamente. Actualmente la gran mayoría de plug-ins han sido desarrollados para Netscape Navigator 3.0 y 4.0 y para Internet Explorer 3.0 y 4.0. Los plug-ins más conocidos y usados son:
Acrobat Reader: Permite mostrar ficheros de tipo PDF (Portable Format Document, Documento de formato portable). Más información en:
Shockwave: Shockwave es un plug-in creado para permitir la reproducción de Vídeos creados con Macromedia Director de manera inline en una página Web. Macromedia Director es una herramienta enormemente popular entre los desarrolladores profesionales de contenido multimedia para crear presentaciones que incluyan vídeo y sonido. Para obtener más información podemos acceder a la página dedicado a ello de la cual se ofrece una muestra en la figura 10.11:
Figura 10.11. Macromedia distribuye a través de su Web el plug-in necesario para visualizar en un Web animaciones creadas por su herramienta Director.

La dirección de la página es:
RealAudio y RealVideo: Añaden al navegador de reproducir audio y vídeo en estos dos formatos especialmente diseñados para el WWW. Para más información podemos acceder a la página:
Junto con estos también es posible encontrar numerosos plug-ins dedicados a mostrar contenido multimedia y mundos virtuales VRML (Virtual Reality Modeling Languaje, Lenguaje de modelado de realidad virtual).
El primer paso para usar un plug-in es crear el objeto que queremos incluir en nuestra página. El proceso de creación depende del tipo de objeto. Para archivos de sonido y vídeo serán necesarios programas de edición y retoque de estos. Para objetos más avanzados como Acrobat o Shockwave será necesario adquirir las herramientas necesarias para su creación.
3.1. Como usar los plug-ins
El siguiente paso será insertar en nuestra página, usando código HTML, el objeto que queremos que sea usado por el plug-in. El propio navegador al darse cuenta que no es capaz de mostrar ese objeto el mismo buscará entre la lista de plug-ins que tiene instalados y llamará a aquel que es capaz de tratar con el objeto. Desgraciadamente si no lo encuentra mostrará un mensaje o un icono indicativo que puede resultar molesto para el navegante.
El termino elegido para denominar a estos objetos es embedded objects, es decir, objetos incrustados. La etiqueta HTML con la que insertamos este tipo de objetos es EMBED. El atributo SRC nos permitirá indicar el nombre y dirección del archivo tal y como hacíamos con las imágenes. Otros atributos usados en multitud de ocasiones son WIDTH y HEIGHT con los que podemos controlar la anchura y altura del objeto respectivamente. Un ejemplo típico de inserción de un objeto para plug-in podría ser:
<EMBED SRC="pelicula.mov"
WIDTH="120"
HEIGHT="180">
|
Este objeto aparecerá en su propia línea y centrado en la ventana del navegador. Además de los tres vistos la etiqueta EMBED tiene una serie de atributos opcionales que varían enormemente entre los diferentes plug-ins. Todos ellos constan del nombre de un parámetro y su valor. Por ejemplo para el plug-in de vídeo QuickTime nos encontramos, con el parámetro LOOP="TRUE". Para averiguar los atributos concretos deberemos leer la documentación concreta de cada plug-in.
3.2. Alternativas para navegadores sin soporte para PLUG-INs
Al usar PLUG-INs estamos imponiendo muchos requisitos a los navegantes para ver correctamente nuestras páginas. Como ya hemos mencionado antes, deben tener un navegador con soporte para plug-ins y además deben tener instalado el plug-in adecuado. Si no los cumplen recibirán mensajes de error o cuadros de diálogo que permiten obtener el plug-in necesario(el atributo PLUGINSPAGE="url" nos permite indicar la dirección). En otros casos simplemente verán un espacio vacío en la página con un icono indicativo de error como el que podemos ver en la figura 10.12, con la consiguiente frustración que ello conlleva para el navegante.
Figura 10.12. Si el navegador tiene algún problema con el plug-in muestra un icono y un espacio en blanco que puede estropear la apariencia de nuestra página.
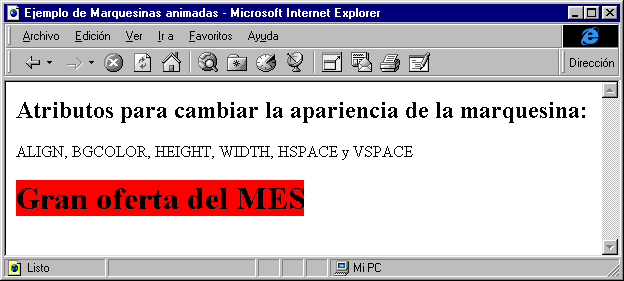
Los navegadores que no tengan soporte para plug-ins directamente ignorarán la etiqueta EMBED. Para ofrecer una alternativa al objeto incrustado se ha creado la etiqueta NOEMBED, que consta de una instrucción de inicio y otra de fin entre las que pueden insertarse cualquier elemento de HTML. Esta etiqueta puede ser usada con diferentes propósitos:
Mostrar una imagen que represente el significado del objeto.
Incluir un enlace al fichero del objeto, es decir, incluirlo como fichero externo. De esta forma el navegante podrá verlo con el programa que quiera.
Poner cualquier código HTML, applet de Java o algún otro elemento que ayude a que la presentación de la página tenga sentido también para navegadores sin soporte de EMBED.
Pongamos un ejemplo en el que hemos creado una animación en la que se van mostrando pisadas como si alguien fuese pisando por encima de nuestra página. Podríamos ofrecer como alternativa a la animación una imagen que incluya todas las pisadas y como alternativa a la imagen una serie de asteriscos. Es decir:
<EMBED SRC="huellas.cdr"
WIDTH="640"
HEIGHT="30"
ALT="* * * * * * * *">
<NOEMBED>
<IMG SRC="huellas.gif"
WIDTH="640"
HEIGHT="30">
</NOEMBED>
|
Todo el código entre la instrucción de inicio, <NOEMBED >, y la instrucción de fin, </NOEMBED> , será ignorado por los navegadores que entiendan la etiqueta EMBED.
3.3. Sonido inline con la etiqueta EMBED
En una sección anterior aprendimos a insertar sonido inline para el navegador Internet Explorer usando la etiqueta BGSOUND. El principal inconveniente de esta etiqueta radicaba en que sólo los usuarios de ese navegador serían capaz de oirlo. Con la etiqueta EMBED se nos ofrece la posibilidad de insertar sonido que pueda ser oido también por los usuarios de Netscape Navigator gracias a un plug-in que se incluye en la instalación estándar. Veamos un ejemplo:
<EMBED SRC="reggae.mid"
WIDTH="0"
HEIGHT="0"
AUTOSTART="true">
|
Con los atributos WIDTH y HEIGHT puestos a cero conseguimos que los controles de sonido no sean mostrados y usando AUTOSTART=" true" hacemos que el sonido empiece a reproducirse inmediatamente. Esto es necesario, ya que al esconder los controles no hay otra forma para comenzar la reproducción.
Pero ahora viente lo más interesante del tema. Podemos añadir el código HTML para insertar sonido para Internet Explorer entre las instrucciones < NOEMBED> y </NOEMBED>, con lo que conseguimos compatibilidad con los dos navegadores principales. El código completo queda:
<EMBED SRC="reggae.mid"
WIDTH="0"
HEIGHT="0"
AUTOSTART="true">
<NOEMBED>
<BGSOUND SRC="reggae.mid">
</NOEMBED>
|
Si hubieramos usado WIDTH="150" y HEIGTH="70" se hubieran mostrado los controles de sonido. En la figura 10.13 vemos dichos controles en Internet Explorer 4.0(que soporta la etiqueta EMBED al contrario que la versión 3.0):
Figura 10.13. Usando los atributos WIDTH y HEIGHT de la etiqueta EMBED podemos lograr que los controles de sonido aparezcan. Internet Explorer usa los controles de Windows.

y en la figura 10.14 vemos el resultado del mismo código en Netscape Navigator 4.0.
