
 Manual
de OpenOffice Writer
Manual
de OpenOffice Writer

 Manual
de OpenOffice Writer
Manual
de OpenOffice Writer
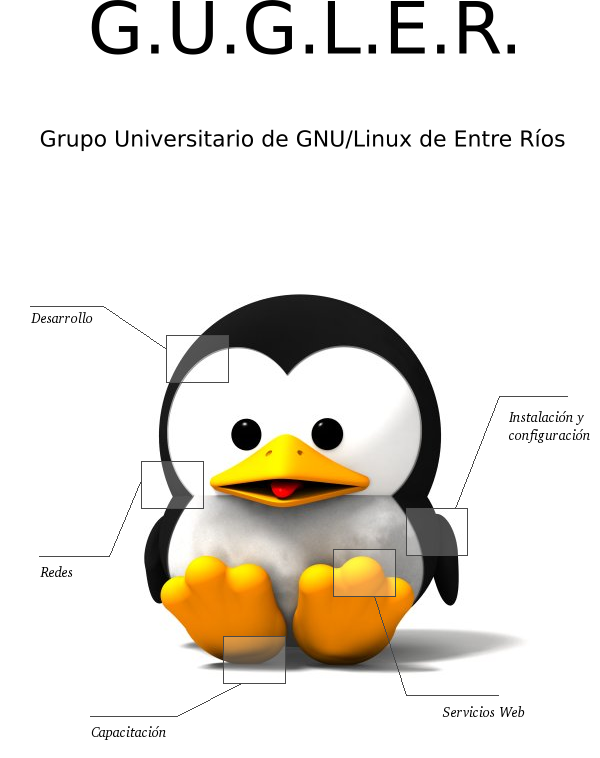
Autores del manual de OpenOffice Writer:
Matías Andrés Beade,
Mario Martín Sbarbaro.
Néstor Gabriel Flores.
Integrantes de gugler:
José Luis Mengarelli
Matías Andrés Beade
Enzo Adrián Bernardi
Jorge Adrián Chiavaro Alles
Néstor Gabriel Flores
Germán Alberto Giménez Silva
Juan Francisco Giménez Silva
Leandro Emanuel López
Mario Oscar Puntin
Mario Martín Sbarbaro
Dardo Raúl Sordi Bogado
Los nombre de algunos productos citados en este manual se utilizan exclusivamente a efectos de identificación de los mismos, y son marcas registradas de respectivos propietarios. GUGLER, no reclama ni la propiedad ni la asociación empresarial con los productos o con las compañías propietarias de éstos.
Copyright©2006 GUGLER
Paraná – Entre Ríos
Argentina
Correo electrónico : contacto@gugler.com.ar
URL : http://www.gugler.com.ar/
El manual de OpenOffice.org Writer es un documento libre; puede reproducirlo o modificarlo bajo los términos de la versión 2(o posteriores, si lo prefiere) de la GNU General Public Licence(Licencia Publica General de la GNU, GNU GPL), tal y como ha sido publicada por la Free Software Fundation (FSF).
Este manual se distribuye esperando ser útil, pero SIN GARANTIA ALGUNA e incluso sin la garantía implícita de ser COMERCIALIZABLE o de VALIDEZ PARA ALGUN PORPOSITO CONCRETO. Véase para mas detalles la GNU GPL en el Apéndice A de este manual.
Los autores de animan a la difusión más amplia posible de este libro, tanto para el uso personal como comercial, siempre que la nota de CopyRight anteriormente expuesta se mantenga intacta y que el método de distribución este de acuerdo con las clausulas de la GNU GPL(Véase Apéndice A). En resumen puede copiar y compartir este manual sin cargo alguno o a cambio de un beneficio económico. No se requiere permiso explicito del autor para la reproducción de este manual por el medio que sea, tanto físico como electrónico.
Notece que las obras derivadas de esta, y las traducciones de este documento, obligatoriamente deben acogerse a la GNU GPL, y que la nota original de CopyRight debe permanecer intacta. Si ha contribuido con nuevo material para este manual, debe permitir que el código fuente de esas modificaciones (por ej.. fuentes de LATEX) este disponible para posteriores revisiones. Por favor hagan que las revisiones y actualizaciones estén directamente a disposición de los mantenedores del documento, G.U.G.L.E.R. Esto permitirá el ensamblado de las actualizaciones y proporcionará a la comunidad GNU/Linux revisiones coherentes de la obra.
Si tiene la intención de publicar y distribuir comercialmente este manual, entonces cualquier donación, derechos de autor o copias impresas serán muy agradecidas por parte de los autores y el Linux Documentation Project (Proyecto de Documentación de Linux, LDP ). Si tiene alguna duda o pregunta, por favor contactece con G.U.G.L.E.R.
Contenido
Capítulo 1 --- Introducción a OpenOffice Writer
1.1 - Introducción 6
1.2 - Ejecutar OpenOffice Writer 6
1.3 - Descripción del entorno de Trabajo de OpenOffice Writer 7
1.4 - Crear un Documento Nuevo 8
1.5 - Abrir un Documento Existente 9
1.6 - Guardar un Documento 9
1.7 - Cerrar un Documento 11
1.8 - Salir de OpenOffice Writer 11
Capítulo 2 --- Ingreso y edición de texto
2.1 - Ingresando texto 12
2.2 - Sobreescribiendo texto 12
2.3 - Seleccionar texto 12
2.4 - Copiar/Cortar texto 13
2.5 - Pegar texto 13
2.6 - Deshacer 14
2.7 - Buscar y reemplazar texto 14
Capítulo 3 --- Formateo de texto
3.1 - Fuente del texto 15
3.2 - Tamaño del texto 16
3.3 - Estilo del texto 16
3.4 - Colores del texto 16
Capítulo 4 --- Manejo de Imágenes en el texto
4.1 - Insertar una imagen desde un archivo 18
4.2 - Insertar una imagen de la Galería 18
4.3 - Modificar propiedades de una imagen 18
4.4 - Modificación de atributos avanzados de imagen 23
4.5 - Borrar una imagen 25
Capítulo 5 --- Configuración de página e impresión de texto
5.1 - Estilo de página 26
5.2 - Formato del papel 26
5.3 - Configuración de márgenes 27
5.4 - Insertar encabezado y pie de página 27
5.5 - Bordes de página 29
5.6 - Notas al pie 30
5.7 - Vista preliminar 32
5.8 - Imprimir un archivo 32
5.9 - Configurar impresora 33
Capítulo 6 --- Formateo avanzado de texto
6.1 - Formato de párrafo 34
6.2 - Sangría y espacios 34
6.3 - Alineación 35
6.4 - Flujo de texto 35
6.5 - Numeración 36
6.6 - Tabulaciones 37
Capítulo 7 --- Uso de Tablas
7.1 - Creación de tablas 38
7.2 - Insertar/eliminar filas, columnas y tablas 39
7.3 - Seleccionar celdas, filas y columnas 42
7.4 - Formateo de celdas 42
7.5 - Unir/dividir celdas y tablas 49
7.6 - Tamaño de filas y columnas 51
Capítulo 8 --- Combinar correspondencia
8.1 - Asistente para combinación de correspondencia 54
8.2 - Selección de documento inicial para combinar correspondencia 54
8.3 - Selección del tipo de documento 55
8.4 - Inserción del bloque de direcciones 56
8.5 - Creación del saludo para la combinación de correspondencia 61
8.6 - Ajuste del diseño 63
8.7 - Edición del documento principal 64
8.8 - Personalizar los documentos para combinar correspondencia 65
8.9 - Guardar, imprimir o enviar el documento 65
8.10 - Campos para la combinación de correspondencia 68
Capítulo 9 --- Configuración de OpenOffice Writer
9.1 - Agregar/quitar botones y barras de herramientas 69
9.2 - Personalizar barra de herramientas 69
9.3 - Ver reglas, caracteres no imprimibles, barra de estado 71
9.4 - Ampliar/disminuir la escala de visualización de OpenOffice Writer 71
Capítulo 10 --- Varios
10.1 - Exportar un documento con formato PDF 73
10.2 - Opciones de notas al pie y finales 74
10.3 - Corrección de Ortografía y Gramática 76
10.4 - Separación silábica y sinónimos 78
10.5 - Galería de Imágenes 79
10.6 - Reproducción de medios 83
10.7 - Contar palabras y caracteres 84
10.8 - Manejo de Macros 84
Apéndice A: Manual de OpenOffice Impress. Copyright Information
A.1.0 - Preamble 87
A.2.1 - Applicability and difinitions 87
A.3.2 - Verbatim copying 89
A.4.3 - Copying in quantity 89
A.5.4 - Modifications 90
A.6.5 - Combining documents 91
A.7.6 - Collections of documents 92
A.8.7 - Agrregation with independent works 92
A.9.8 - Translation 92
A.10.9 - Termination 93
A.11.10 - Future revisions of this license 93
A.12.11 - Addendum: How to use this license for your documents 93
Capítulo 1 --- Introducción a OpenOffice Writer
1.1 Introducción a OpenOffice Writer
OpenOffice Writer es parte de la suite de ofimática OpenOffice de Sun Microsystems. Esta herramienta es un potente procesador de texto, totalmente compatible con Microsoft Word y además nos provee de nuevas funcionalidades que iremos descubriendo a lo largo de esta guía. Toda la suite Ofimática es multiplataforma, esto quiere decir que puede correr en cualquier sistema operativo actual (GNU/Linux, Mac OS X, FreeBSD, Microsoft Windows, etc.) y cuenta con traducciones para una gama muy variada de idiomas.
1.2 Ejecutar OpenOffice Writer
Esta aplicación se encuentra en el menú Oficina dentro de la barra de programas del escritorio KDE, para ejecutarla hacemos click en el botón K, ubicado en la parte inferior izquierda de la pantalla, luego elegimos la opción Oficina y luego elegimos la opción OpenOffice Writer 2.0, como vemos en la figura:
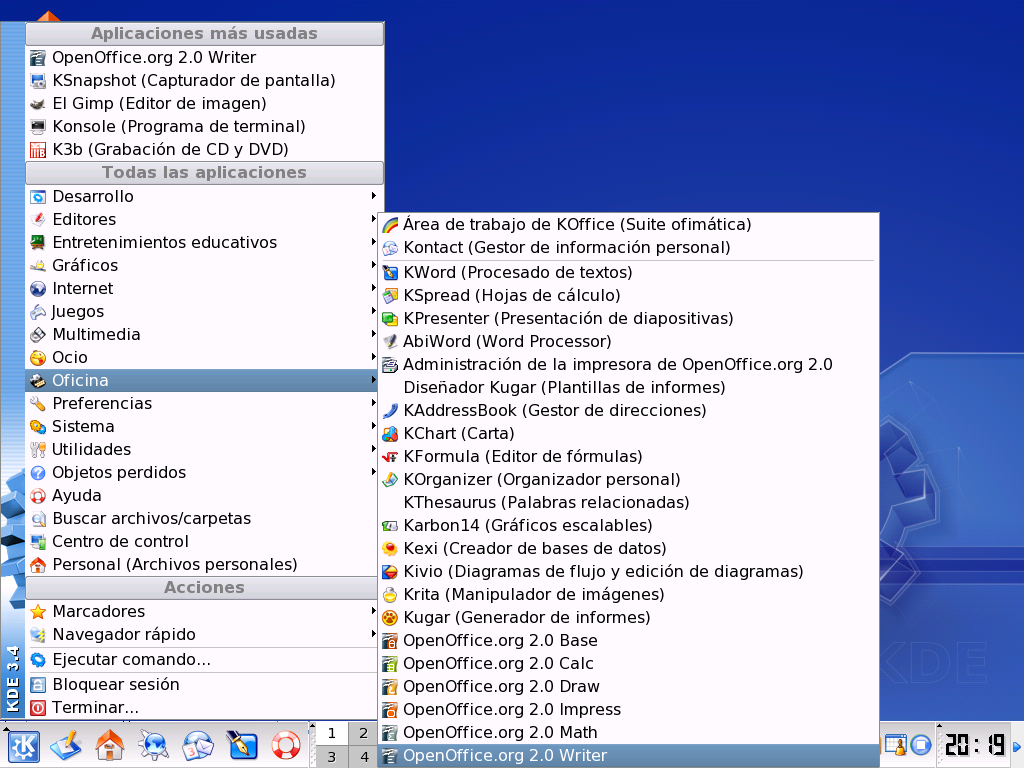
y luego nos encontramos con la aplicación lista para utilizarse.
Nota:
La secuencia de ejecución para abrir el programa es:
Menú K ----> Oficina ----> OpenOffice.org 2.0 Writer
como vemos en la figura.
1.3 Descripción del entorno de Trabajo de OpenOffice Writer
Al abrir la aplicación como describimos anteriormente nos encontramos con la siguiente pantalla:
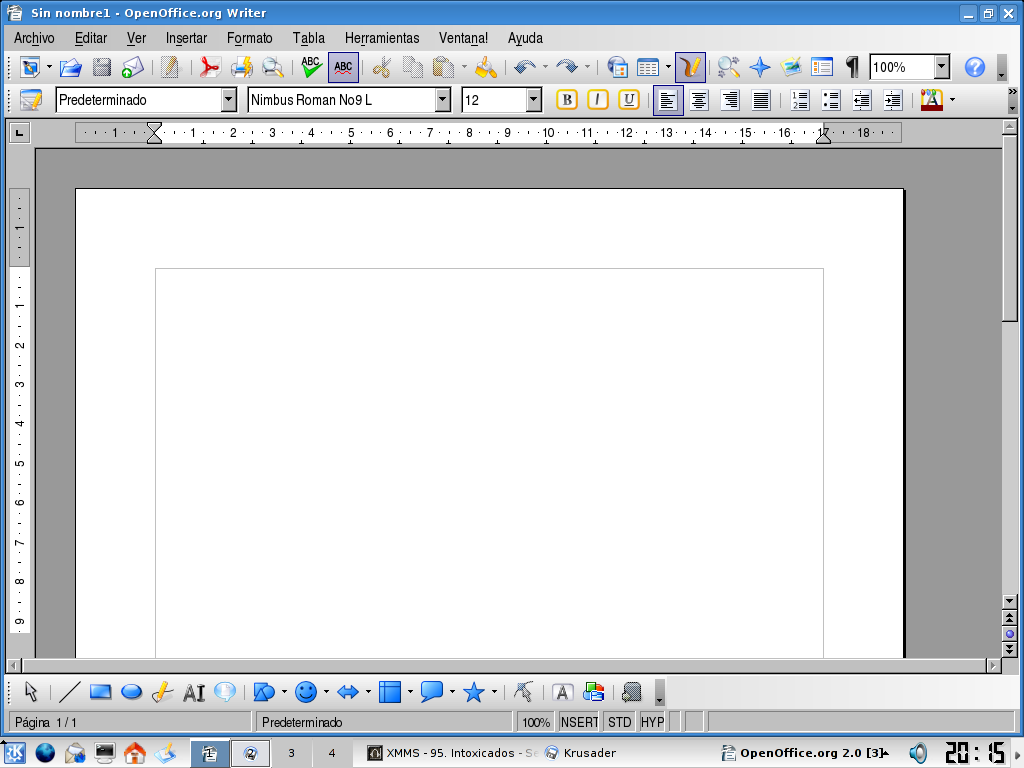










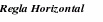
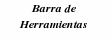
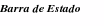
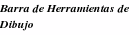
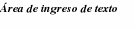

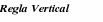
Como podemos apreciar en el entorno de Writer tenemos los siguientes elementos:
Barra de título
Barra de Menú
Barra de Herramientas
Barra de Estado
Regla Horizontal
Regla Vertical
Área de ingreso de datos
En la Barra de Título tenemos el nombre del archivo actual de trabajo y el nombre de la aplicación que lo trata y en este caso es Writer. También encontramos los controles básicos de manejo de la aplicación (minimizar, maximizar y cerrar).
En la Barra de Menú encontraremos todas las opciones del Writer. Empezamos con la opción Archivo del menú en donde podremos crear, abrir, guardar, cerrar y exportar documentos. La siguiente opción del menú es Editar en donde conseguiremos copiar, cortar y pegar texto; también podremos buscar y reemplazar texto dentro del documento activo de trabajo. La opción Ver de la Barra de menú nos permite mostrar las barras de herramientas, la barra de estado, las reglas, los caracteres no imprimibles y como punto importante podremos definir la escala de visualización del documento (zoom). La cuarta opción de la barra de menú es Insertar y esta nos permitirá ingresar saltos manuales, símbolos, campos, hiper enlaces, notas al pie, encabezados y tablas. La siguiente opción de la barra es Formato desde la cual podremos formatear los caracteres y los párrafos del texto, encontraremos las opciones de numeración y viñetas, pasaje de mayúsculas a minúsculas y viceversa, columnas y más opciones que iremos detallando en el transcurso del curso. Luego nos encontramos con la opción Tabla que nos permite crear, modificar y personalizar tablas como veremos más adelante; después nos encontramos con Herramientas en donde tenemos opciones para comprobar ortografía y gramática, contar palabras, cambiar el idioma y demás. A su lado se encuentra la opción Ventana, con la cual podemos ir cambiando entre los diversos documentos que tengamos abiertos al mismo tiempo.
Además contamos con una Barra de Herramientas desde la cual podemos utilizar las funciones más importantes de la aplicación a manera de atajo en vez de ir directamente a los menús que explicamos con anterioridad, con el objetivo de ahorrar tiempo.
También contamos con una Regla Horizontal y una Regla Vertical, las cuales dan una ubicación en pantalla para alinear gráficos y utilizar tabulaciones además de ajustar los márgenes de página, pero ya hablaremos de esto más adelante.
La Barra de Estado nos brinda información sobre el formato de texto actual, la página donde nos encontramos y si estamos en modo de Escritura o de Reemplazo.
El Área de ingreso de texto es el lugar principal donde escribimos nuestro texto e insertamos imágenes o damos formato al mismo.
Finalmente en la Barra de Herramientas de Dibujo contamos con opciones para insertar distintos gráficos, cuadros de texto y demás.
1.4 Crear un Documento Nuevo
Para crear un documento nuevo disponemos de varias opciones:
![]()
Simplemente hacemos clic en el Botón Nuevo ubicado en la barra de Menúes.
Utilizando la combinación de teclas Control + U
Haciendo clic primero en el Menú Archivo, luego en Nuevo y luego seleccionar Documento de Texto.
Y nos encontramos con un documento nuevo ya listo para trabajar.
1.5 Abrir un Documento Existente
Para abrir un documento anteriormente creado y guardado también contamos con diversas opciones:
![]()
Hacemos clic en el Botón Abrir ubicado en la barra de Menúes.
Utilizando la combinación de teclas Control + A
Haciendo clic primero en el Menú Archivo, luego en Abrir.
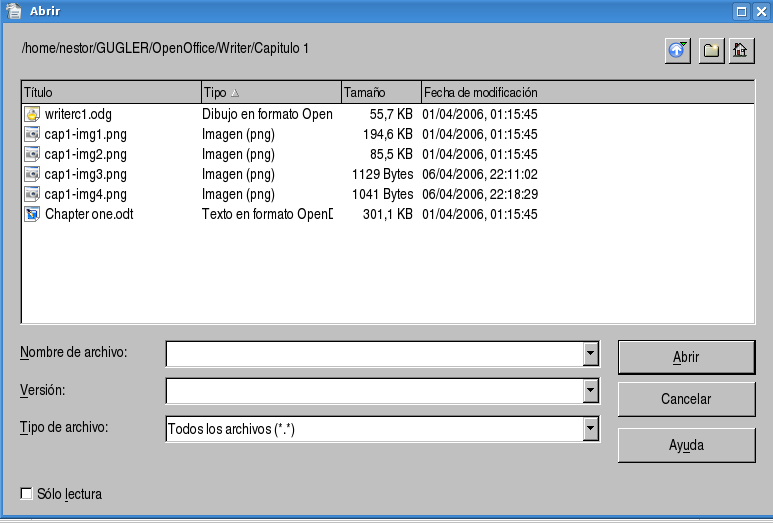 Una
vez hecho esto nos encontramos con el siguiente Cuadro de Diálogo:
Una
vez hecho esto nos encontramos con el siguiente Cuadro de Diálogo:
Donde debemos seleccionar el archivo que queremos abrir, para hacer esto nos movemos por toda la estructura de directorios hasta encontrar el archivo deseado y luego lo seleccionamos y hacemos clic en el botón Abrir y nos encontramos con nuestro documento abierto y listo para trabajar.
Además podemos observar que si queremos acceder a alguno de los documentos recientes con los que hemos trabajado contamos con una opción Documentos recientes que se encuentra en el Menú Archivo, una vez ubicados ahí nos encontramos un listado con todos los documentos con los que hemos estado trabajando, basta hacer clic sobre alguno de ellos y se abrirá.
1.6 Guardar un Documento
Una vez terminado nuestro trabajo en un documento, o en el caso de querer salvar copias intermedias del mismo, procedemos a guardarlo, esto podemos realizarlo de diversas maneras:
![]()
Hacemos clic en el botón Guardar en la barra de Menúes.
Utilizamos la combinación de teclas Control + G
Haciendo clic primero en el Menú Archivo, y luego en la opción Guardar.
Hecho esto nos encontramos con el siguiente cuadro de Diálogo:

Donde elegimos el lugar para guardar el documento, el tipo de archivo del mismo (al desplegar vemos una lista de todos los formatos con los que contamos, incluyendo los de la suite de Microsoft y demás).
Después de guardar por primera vez un documento no debemos reingresar sus datos, sino que simplemente guardamos repitiendo los pasos anteriores.
Guardar Como:
En caso de que querramos guardar un documento con un nombre distinto contamos con la opción de guardar el mismo documento con otro nombre, para hacer esto seleccionamos el Menú Archivo y luego la opción Guardar como... y nos encontramos con un cuadro de diálogo similar al anterior en el cual cambiamos el nombre del archivo y procedemos a guardarlo.
1.7 Cerrar un Documento
Una vez terminado el trabajo en el documento activo y en caso de no querer cerrar la aplicación procedemos a cerrar el documento, para esto seleccionamos del Menú Archivo, la opción Cerrar. Con esto conseguimos cerrar el documento pero la aplicación continua abierta, en caso de no haber guardado el documento, la aplicación nos preguntará si deseamos guardarlo.
1.8 Salir de OpenOffice Writer
Contamos con varias formas para salir de OpenOffice Writer:
![]()
Seleccionamos la opción Terminar, del Menú Archivo.
Presionamos la combinación de teclas Control + Q
Hacemos clic en el Botón de Control de la ventana Cerrar o presionamos la combinación de teclas Alt + F4.
Al igual que en el caso de cerrar un documento, Writer nos preguntará si deseamos guardar el/los archivo/s que se hayan modificado.
Capítulo 2 --- Ingreso y edición de texto
2.1 Ingresando texto
Para comenzara a trabajar lo primero que deberemos hacer será crear un nuevo documento. Para lo cual contaremos con varias opciones:
Haciendo clic en el Botón Nuevo de la Barra de menúes.
Utilizando la combinación de teclas CTRL + U.
Llendo al menú Archivo, luego presionando en Nuevo y luego en Documento de texto.
Una vez creado el nuevo documento tendremos la pagina lista para comenzar a trabajar.
Cave destacar que nuestro texto quedará limitado por lo que es el recuadro de la pagina que nos indican los margenes que delimitan el área imprimible. En este nuevo documento el tamaño , la orientación y los margenes del papel se encuentran predefinidos. Sin embargo pueden ser modificados, tema que se detallará en el capítulo 5.
2.2 Sobrescribiendo texto
Para poder sobrescribir texto se deberá activar la tecla INSERT del pad de teclas de manejo de pagina. De esta manera podremos ir escribiendo sobre el texto existente.
2.3 Seleccionando texto
La selección de texto se podrá hacer de las siguientes maneras:
Con el botón izquierdo presionado y arrastrándolo por el texto veremos como se marca el área que nosotros recorremos con negro, esto nos indica la zona del texto seleccionada. De esta manera podremos fácilmente marcar la porción de texto con la que deseamos trabajar.
Otra manera de realizar esta tarea es la de clikear sobre el texto lo cual hará lo siguiente:
- Dos clic marcará la palabra entera.
- Tres clic la línea de textos.
- Cuatro clic marcará el párrafo.
Para marcar porciones de textos de forma alterna, deberemos seleccionarlas pulsando CTRL, y seleccionando el texto de forma alternada con el botón izquierdo del mouse.
Para ir seleccionando por palabras debemos mantener apretadas las teclas CTRL + SHIFT he ir desplazándonos con las flechas izquierda y derecha.
Para seleccionar todo el documento podremos hacer en la Barra de menúes la secuencia menú Editar, luego presionar en Seleccionar todo o bien realizando con el teclado la combinación de teclas CTRL + E.
También se podrá seleccionar el texto manteniendo presionada la tecla SHIFT y las flechas derecha, izquierda, arriba y abajo. De esta manera podremos navegar por el texto seleccionando la porción deseada del mismo.
2.4 Copiar/Cortar texto
Con lo explicado en el punto 2.3 podremos proceder copiar o cortar según nuestras necesidades el texto seleccionado. Para realizar esto contaremos de varias maneras, las cuales se procederán a detallar:
Una vez que
tengamos alguna porción de texto seleccionada podremos notar
que se activarán en la Barra de herramientas los
botones Cortar
![]() y Copiar
y Copiar
![]() con los cuales podremos realizar estas tareas.
con los cuales podremos realizar estas tareas.
Presionando el botón derecho del mouse sobre un área en blanco veremos que se despliega el menú contextual en el cual tendremos varias opciones entre las cuales se encuentras las de nuestro interés(Cortar o Pegar).

Otra manera de hacer esto es haciendo en la Barra de herramientas la secuencia menú Editar y luego presionando en Cortar o lo mismo pera para Copiar.
Cotar o copiar el texto seleccionado también se podrá hacer con el teclado haciendo la combinación para cortar CTRL + X y CTRL + C para copiar.
2.5 Pegar texto
Una vez realizada alguna de las acciones del punto anterior ya sea cortar o copiar texto podremos proceder a pegarlo de alguna de las siguientes formas:
![]() En
la Barra
de menúes con
el botón Pegar
En
la Barra
de menúes con
el botón Pegar
Con el menú contextual en el que encontrar la opción pegar.
Realizando en la Barra de menúes la secuencia menú Editar y luego presionando Pegar.
Con el teclado con la combinación de teclas CTRL + V.
2.6 Deshacer
Para deshacer los cambios producidos en el texto se podrá hacer de dos formas:
En la Barra de menúes con la secuencia menú Editar y luego presionar en Deshacer.
Con el teclado con la combinación de teclas CTRL + Z.
2.7 Buscar y Remplazar texto
La búsqueda de texto se realizará de las siguientes formas:
![]()
En la Barra de Herramientas con el botón Buscar y Reemplazar
En la Barra de menúes con la secuencia menú Editar y luego presionando en Buscar y Remplazar.
Con la combinación de teclas CTRL + B.
Con alguna de estas dos formas nos aparecerá un cuadro de dialogo el cual veremos a continuación donde pondremos el texto a buscar y si es de nuestra necesidad el texto por el cual deseamos reemplazarlo.
Capítulo 3 --- Formateo de texto
3.1 Fuente del Texto
Una vez que hayamos ingresado el texto, o a medida que lo deseemos podemos cambiar el tipo de letra del texto, comúnmente denominado fuente o tipografía, para hacer esto primero seleccionamos el texto como ya hemos visto y luego podemos proceder de dos maneras:
![]() Seleccionamos
el tipo de fuente directamente desde la Barra de Menú
(podemos observar un Combo Box que nos lo indica).
Seleccionamos
el tipo de fuente directamente desde la Barra de Menú
(podemos observar un Combo Box que nos lo indica).
Hacemos click en el Menú Formato y luego en la opción Carácter, y nos encontramos con la siguiente pantalla:
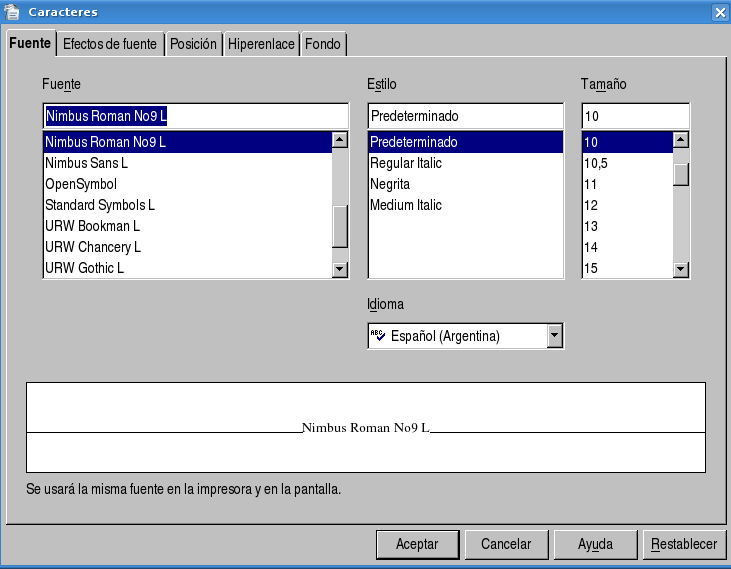 a
medida que vayamos seleccionando los distintos tipos de fuente en la
parte inferior de la pantalla como va a quedar el texto. Existen
fuentes denominadas truetype, esto quiere decir que se
utilizará la misma fuente que se ve en pantalla cuando se
imprima el documento, en caso de no seleccionar una fuente de este
tipo, Writer hará lo posible a la hora de imprimir para
utilizar una fuente igual a la que se ve en pantalla.
a
medida que vayamos seleccionando los distintos tipos de fuente en la
parte inferior de la pantalla como va a quedar el texto. Existen
fuentes denominadas truetype, esto quiere decir que se
utilizará la misma fuente que se ve en pantalla cuando se
imprima el documento, en caso de no seleccionar una fuente de este
tipo, Writer hará lo posible a la hora de imprimir para
utilizar una fuente igual a la que se ve en pantalla.
En caso de que necesitemos comenzar a escribir con el texto con un formato distinto, no seleccionamos ningún tipo de texto y nos posicionamos simplemente donde deseamos escribir y a continuación cambiamos la fuente del texto. Luego procedemos a escribir ya con el nuevo texto reformateado.
3.2 Tamaño del Texto
Además de cambiar el tipo de letra, podemos cambiar su tamaño, y esto podemos hacerlo de dos maneras:
![]()
Seleccionamos el tamaño del texto directamente en la Barra de Menú
Volvemos a ir a la Opción Carácter, del Menú Formato y nos encontramos con la pantalla mostrada anteriormente, procedemos de igual forma a cambiar el tamaño del texto.
Al igual que en caso anterior vemos que el tamaño el texto varía y podemos visualizarlos antes de aceptar definitivamente el cambio. Al igual que en el caso anterior, si queremos directamente escribir texto con otro tamaño, lo cambiamos como ya hemos visto y luego comenzamos a escribir.
3.3 Estilo del Texto
Contamos también con distintos estilos para aplicarle al texto, estos son negrita, cursiva y subrayado. Podemos combinar los distintos estilos o combinarlos para darle el estilo que deseemos nuestro texto, para aplicarlos podemos proceder de varias formas:
Con las teclas de acceso rápido del teclado:
Para dar formato en negrita presionamos Control + N.
Para dar formato en cursiva presionamos Control + K.
Para dar formato de subrayado presionamos Control + S.
![]()
![]() Mediante
la Barra de Menú, observamos 3 botones:
Mediante
la Barra de Menú, observamos 3 botones:
![]() Para
dar formato en negrita hacemos click en el Botón:
Para
dar formato en negrita hacemos click en el Botón:
![]() Para
dar formato en cursiva hacemos click en el Botón:
Para
dar formato en cursiva hacemos click en el Botón:
Para dar formato en subrayado hacemos click en el Botón:
Accediendo primero al Menú Formato y luego a la opción Carácter, como ya hemos visto anteriormente, en esta ventana podemos aplicar diversos estilos y combinaciones de los mismos.
En caso de que deseemos quitar un estilo determinado del texto, lo que hacemos es elegirlo y volver a aplicar el mismo formato, con esto volveremos el texto a la normalidad.
3.4 Color del Texto
Podemos además cambia el color del texto utilizando una paleta de colores predefinida que Writer ya posee, para realizar esto seleccionamos el texto al cual deseamos aplicar un color determinado y luego podemos proceder de dos formas:
![]()
Hacemos clic en el Botón Color del Carácter en la Barra de Menú , vemos que al hacer esto nos encontramos con una paleta de colores, de la cual debemos seleccionar el color deseado:
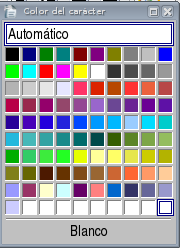
Vamos al Menú Formato, luego a la opción Carácter y finalmente hacemos click en la pestaña Efectos de Fuente y nos encontramos con la siguiente pantalla:
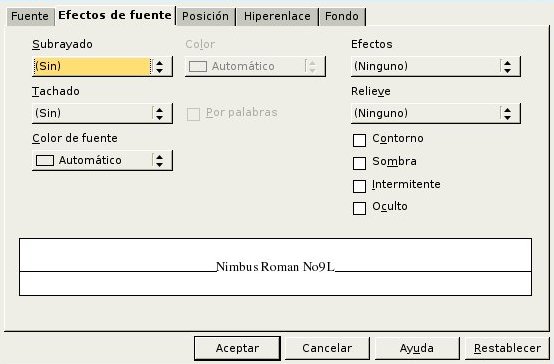 elegimos
el color de la fuente deseada y luego hacemos clic en el Botón
Aceptar.
elegimos
el color de la fuente deseada y luego hacemos clic en el Botón
Aceptar.
Capítulo 4 --- Manejo de Imágenes en el texto
4.1 Insertando una imagen desde un archivo
Para insertar una imagen desde un archivo debe situarse en la parte del documento donde desea insertarla, y a continuación ir al menú Insertar y seleccionar la opción Imagen. Allí aparece un submenú del cual selecciona la opción De archivo, con esto se abre el cuadro de diálogo Insertar imagen, al que se puede acceder también desde el botón A partir de archivo de la barra de herramientas de dibujo ubicada en a parte inferior. En el caso que quiera introducir una imagen mediante el escaner seleccione como su propio nombre indica la opción Escanear del menú Insertar y luego presionar en Imagen.
 Desde
el cuadro de dialogo Insertar imagen elija el archivo a insertar y
luego presionar abrir. Podemos notar que al pie del cuadro de dialogo
se encuentran dos
opciones, Pre
visualizar que
nos permitirá ver la imagen que pondremos en nuestro documento
y Vincular
que
permite tener actualizada la imagen, esto es, que si se produce una
modificación en el archivo de origen, dicha modificación
se vera reflejada en el documento.
Desde
el cuadro de dialogo Insertar imagen elija el archivo a insertar y
luego presionar abrir. Podemos notar que al pie del cuadro de dialogo
se encuentran dos
opciones, Pre
visualizar que
nos permitirá ver la imagen que pondremos en nuestro documento
y Vincular
que
permite tener actualizada la imagen, esto es, que si se produce una
modificación en el archivo de origen, dicha modificación
se vera reflejada en el documento.
4.2 Insertando una imagen pre diseñada
Para
insertar una imagen pre diseñada de OpenOffice Writer podremos
hacerlo de dos maneras con el
botón
![]() de la Barra
de Herramientas o
también desde el menú Herramientas
y
luego presionando en la opción Gallery.
Aquí
podremos encontrar una gran variedad de imágenes de todo tipo
que van desde fondos de pagina y viñetas hasta figuras con
efectos 3D.
de la Barra
de Herramientas o
también desde el menú Herramientas
y
luego presionando en la opción Gallery.
Aquí
podremos encontrar una gran variedad de imágenes de todo tipo
que van desde fondos de pagina y viñetas hasta figuras con
efectos 3D.
 Como
podemos ver al desplegarse la galería podremos seleccionar la
imagen de una de las categorías existentes en el listado de la
parte izquierda de la ventana. Luego seleccionamos la imagen
apretando sobre ella el Botón
Derecho del
mouse y luego Añadir
– Copia, esto
insertará la imagen en nuestro documento, puede repetir estos
pasos para insertar tantas imágenes como se desee.
Como
podemos ver al desplegarse la galería podremos seleccionar la
imagen de una de las categorías existentes en el listado de la
parte izquierda de la ventana. Luego seleccionamos la imagen
apretando sobre ella el Botón
Derecho del
mouse y luego Añadir
– Copia, esto
insertará la imagen en nuestro documento, puede repetir estos
pasos para insertar tantas imágenes como se desee.
4.3 Modificación de las propiedades de la imagen.
Al insertar una imagen podemos notar que aparece junto a ella un icono con un ancla, esto identifica la forma en que nuestra imagen se encuentra insertada dentro del texto, mas precisamente el tipo de anclaje que tiene. Para poder modificar las propiedades de imágenes podemos hacerlo desde el menú Formato y luego presionando en Imagen o bien haciendo doble clic con el botón derecho del mouse sobre la imagen lo que abrirá un cuadro de dialogo que veremos a continuación.
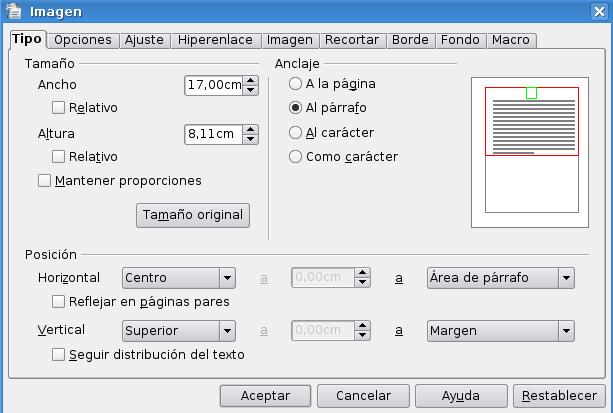 Una
vez aquí en la pestaña Tipo
y
en el bloque Anclaje
se
puede cambiar el tipo de anclaje de la imagen que podrá ser:
Una
vez aquí en la pestaña Tipo
y
en el bloque Anclaje
se
puede cambiar el tipo de anclaje de la imagen que podrá ser:
Al Párrafo: en el cual la imagen se coloca en el borde superior del párrafo en el centro de la línea.
Como carácter: aquí la imagen se comporta como un carácter mas del renglón de texto en el que se inserta, afectando la altura de la línea.
A la Pagina: la imagen se inserta en el encabezado superior del documento.
El anclaje también podrá ser modificado desde el menú Formato, desde la Barra
de
Herramientas de
la imagen con el botón
![]() y
también desplegando el menú contextual con el
Botón
Derecho del
mouse sobre la imagen. En la pestaña Tipo
también
podremos
modificar la posición y el tamaño de la imagen.
y
también desplegando el menú contextual con el
Botón
Derecho del
mouse sobre la imagen. En la pestaña Tipo
también
podremos
modificar la posición y el tamaño de la imagen.
En la pestaña Ajuste podremos modificar la posición de la imagen respecto al texto del documento. Los ajustes que podremos configurar serán:
Delante: se ajusta el texto al lado derecho de la imagen si hay espacio suficiente.
Después: se ajusta el texto al lado derecho de la imagen si hay espacio suficiente.
Paralelo: se ajusta el texto por los cuatro lados de la imagen.
Continuo:se coloca la imagen delante del texto.
Dinámico: se ajusta el texto automáticamente a la izquierda, a la derecha o a los cuatro lados de la imagen, teniendo en cuenta que si la distancia entre la imagen y el margen de la página es de menos de 2 cm, el texto no se ajusta.
Estas opciones también podrán ser modificadas desde el menú Formato – Ajuste o activando el menú contextual de la imagen con el Botón Derecho del mouse sobre la misma.
 En
esta ventana se puede configurar también el espacio en
centímetros existentes desde los distintos bordes de la imagen
al texto que lo rodea, en cualquiera de las cuatro direcciones. De
este modo, solo tendrá que personalizar los capas Arriba,
Abajo,
Izquierda
o Derecha
del
Bloque Espacios.
En
esta ventana se puede configurar también el espacio en
centímetros existentes desde los distintos bordes de la imagen
al texto que lo rodea, en cualquiera de las cuatro direcciones. De
este modo, solo tendrá que personalizar los capas Arriba,
Abajo,
Izquierda
o Derecha
del
Bloque Espacios.
Además en el bloque Opciones podremos seleccionar otras opciones, dependiendo a veces del tipo de ajuste seleccionado. Estas opciones son:
Primer Párrafo: inicia un nuevo párrafo debajo de la imagen tras pulsar la tecla Enter. El espacio entre los párrafos lo determina el tamaño de la imagen.
En el fondo, mueve el objeto seleccionado al fondo. Esta opción solo esta disponible se se ha seleccionado el tipo de ajuste Continuo.
Contorno: ajusta el texto siguiendo la forma de la imagen. Esta opción no esta disponible para el tipo de ajuste Continuo ni para los marcos.
Solo en el exterior: ajusta el texto solo alrededor de contorno de la imagen y no en zonas abiertas dentro del objeto.
En la pestaña Recortar podremos configurar el tamaño de la imagen como así también recortar la misma. Desde el bloque Tamaño de la imagen se puede visualizar en centímetros las dimensiones que presenta la imagen. También se podrá cambiar el tamaño de una imagen en una dirección determinada arrastrando el marcador respectivo hasta conseguir el tamaño deseado. El el bloque Escala, puede visualizar la proporción del tamaño de la imagen. Desde el bloque Recortar, puede recortar los cuatro lados de la imagen por separado y comprobar el resultado en el dibujo.
Para recortar el tamaño de la imagen sin que ésta altere su forma, una vez recortada la imagen, debe activar la casilla Mantener la escala, para así mantener la proporción de la imagen original. Sin embargo, si selecciona la casilla Mantener el tamaño, se modifica la forma de la imagen, con lo que se pierde la proporcionalidad.
 En
la pestaña Borde
podremos
agregarle a la imagen bordes de diferentes tipos y tamaños
como así también sombras con sus respectivos colores.
En
la pestaña Borde
podremos
agregarle a la imagen bordes de diferentes tipos y tamaños
como así también sombras con sus respectivos colores.

4.4 Modificación de atributos avanzados de imagen
Cuando seleccionamos una imagen se activa la Barra de Herramientas Gráficas, a la que podremos acceder también desde el menú Ver – Barra de Herramientas - Imagen. La Barra de Herramientas Gráficas le permitirá modificar propiedades como el brillo, contraste, nitidez, transparencia, así como el porcentaje de color rojo, verde y azul.

Con
el botón
![]() se desplegará el recuadro que veremos a continuación en
cual contiene numerosos filtros que podremos aplicarle a la imagen
los cuales se proceden a detallar:
se desplegará el recuadro que veremos a continuación en
cual contiene numerosos filtros que podremos aplicarle a la imagen
los cuales se proceden a detallar:

 Invertir:
invierte
los valores de color de una imagen en color o los valores de brillo
de una imagen en escala de grises.
Invertir:
invierte
los valores de color de una imagen en color o los valores de brillo
de una imagen en escala de grises.
Suavizar: suaviza el contraste de una imagen.
Aumentar contraste: aumenta el contraste de una imagen.
Eliminar interferencias: borra píxeles individuales de una imagen.
Solarización: La solarización es un efecto que imita lo que puede suceder si durante el revelado de una fotografía la luz es excesiva. Mediante un cuadro de diálogo define el tipo y el grado de solarización, así como el valor umbral, que especifica el grado porcentual de brillo por encima del cuál se deben solarizar los píxeles.
Invertir: especifica si los píxeles que se deben solarizar también han de invertirse.
Envejecer: abre un diálogo para configurar la función de envejecimiento. Cada vez que se llama a esta función, la imagen se oscurece un poco más; se puede hacer que los colores sean más grises o más marrones.
Grado de envejecimiento: define la intensidad del envejecimiento, en porcentaje. Cuanto mayor sea el valor, más se envejece la imagen.
Póster: abre un cuadro de diálogo para determinar el número de colores del póster. Este efecto se basa en la reducción del número de colores. Hace que las fotos tengan aspecto de cuadros, especifica el número de colores a los que se reducirá la imagen.
Pop-art: convierte una imagen en formato pop-art. Mediante la aplicación de alineación de colores, la imagen adquiere un carácter completamente nuevo. Esta función se puede aplicar a la imagen entera o a partes de ella.
Dibujo al carboncillo: muestra la imagen como si fuese un dibujo al carboncillo. Los contornos de la imagen se dibujan en color negro y los colores originales se suprimen. Esta función se puede aplicar a la imagen entera o a partes de ella.
Relieve: muestra un cuadro de diálogo para la creación de relieves. Se puede elegir la posición de la fuente de luz imaginaria que determina el tipo de sombra creado y el aspecto de la imagen en relieve.
Fuente de luz: especifica la posición de la fuente de luz. La fuente de luz está representada por un punto.
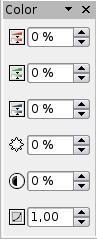 Mosaico:
combina
grupos pequeños de píxeles en áreas
rectangulares del mismo color. Cuanto mayores sean los rectángulos
individuales, menor es el detalle de la imagen.
Mosaico:
combina
grupos pequeños de píxeles en áreas
rectangulares del mismo color. Cuanto mayores sean los rectángulos
individuales, menor es el detalle de la imagen.
Podemos
cambiar el modo gráfico, si queremos ver la imagen en escala
de gises, blanco y negro o filigrana así como también
con el botón
![]() se
desplegará un cuadro como el que veremos a continuación
donde podremos aplicar cambios a los colores de la imagen así
como también modificar el brillo, el contraste y la
proporciones de colores, entre otros.
se
desplegará un cuadro como el que veremos a continuación
donde podremos aplicar cambios a los colores de la imagen así
como también modificar el brillo, el contraste y la
proporciones de colores, entre otros.
También en la barra de herramientas gráficas contamos con la opción de aplicarle transparencia, reflejar la imagen tanto horizontalmente como verticalmente y también aplicar propiedades del marco en caso de tenerlo.
4.5 Eliminar una imagen.
Para borrar una imagen debemos primero seleccionarla y luego presionar la tecla SUPR (suprimir) del pad de manejo de pagina.
Capítulo 5 --- Configuración de página e impresión de texto
5.1 Estilo de Página
Para cambiar todos los aspectos de las páginas del documento tales como margen, tamaño, orientación de la página y demás accedemos a la opción Página del Menú Formato y nos encontramos con el siguiente cuadro de diálogo:
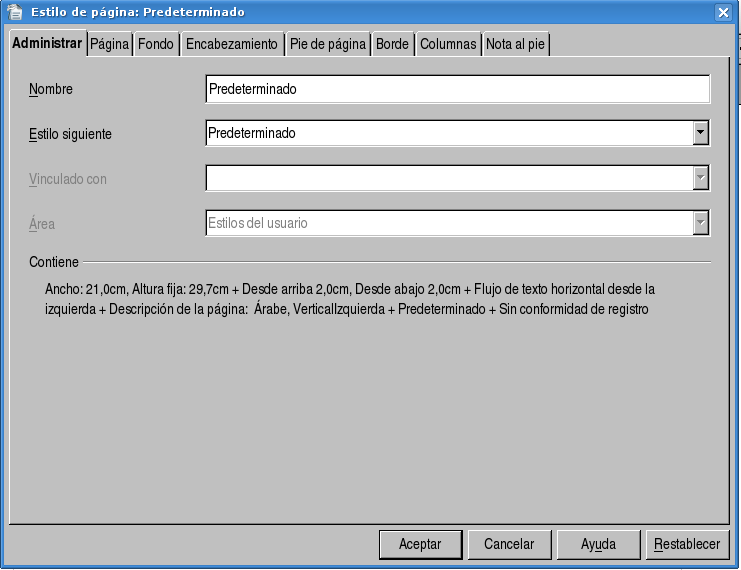 A
lo largo de este capítulo iremos explicando las diversas
configuraciones que podemos dar a nuestra página usando
Writer.
A
lo largo de este capítulo iremos explicando las diversas
configuraciones que podemos dar a nuestra página usando
Writer.
5.2 Formato de Papel
En caso de que deseemos cambiar el tipo de papel que utilizamos, definir uno nuevo o cambiar su orientación hacemos clic en la pestaña Página del cuadro de diálogo visto anteriormente y nos encontramos con lo siguiente:
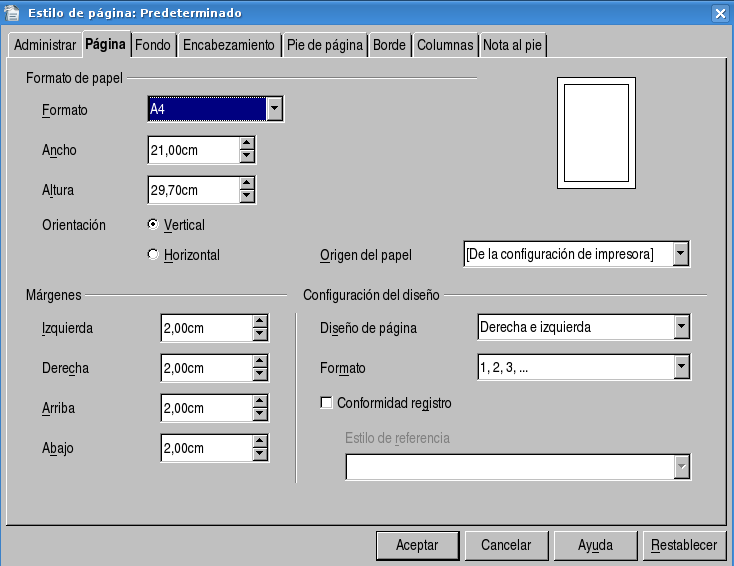 donde
vemos que podemos cambiar el tipo de papel que deseemos utilizar, así
como sus dimensiones y además cambiar el origen de papel. Una
vez que efectuemos algún cambio, Writer automáticamente
actualizará el texto y demás contenido de nuestro
documento con la nueva configuración.
donde
vemos que podemos cambiar el tipo de papel que deseemos utilizar, así
como sus dimensiones y además cambiar el origen de papel. Una
vez que efectuemos algún cambio, Writer automáticamente
actualizará el texto y demás contenido de nuestro
documento con la nueva configuración.
5.3 Configuración de Márgenes
Como vemos en el cuadro de diálogo anterior podemos cambiar los 4 márgenes de la página a nuestro gusto, a esto lo hacemos modificando los valores de las 4 opciones ubicadas en la parte inferior izquierda del cuadro de diálogo.
5.4 Insertar encabezado y pie de página
Encabezado y pie de página son en realidad dos cuadros de texto que se ubican al principio y al final de la página respectivamente, podemos insertar texto en estas dos ubicaciones y darles un formato especial a medida que lo deseemos.
Para insertar un encabezado hacemos clic en la pestaña Encabezamiento del cuadro de diálogo de Estilo de Página y nos encontramos con la siguiente pantalla:
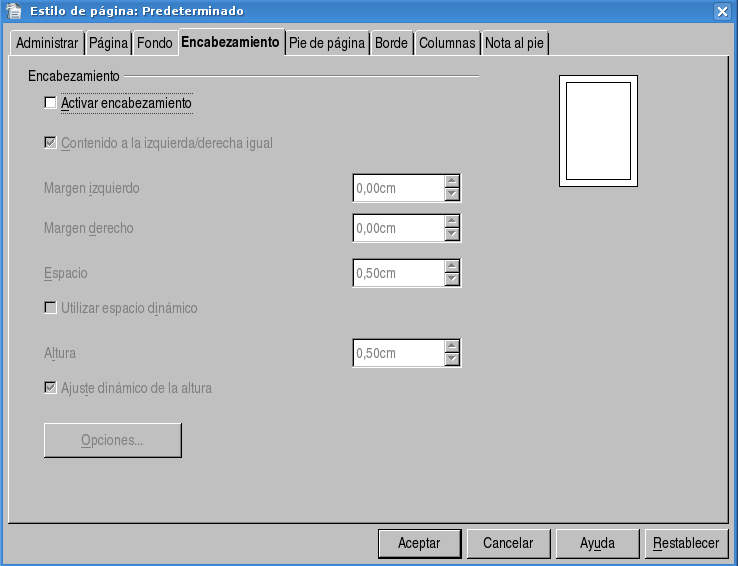 para
empezar marcamos la casilla que dice Activar
encabezamiento y vemos que se
nos habilitan las demás opciones. Podemos predefinir los
márgenes y la ubicación del mismo, una vez hecho esto
se nos habilitará un pequeño cuadro de texto en la
parte superior de cada página en el que podemos escribir y al
hacerlo se actualizarán todos los encabezados de cada página,
ya que el encabezado para todas las páginas es el mismo.
para
empezar marcamos la casilla que dice Activar
encabezamiento y vemos que se
nos habilitan las demás opciones. Podemos predefinir los
márgenes y la ubicación del mismo, una vez hecho esto
se nos habilitará un pequeño cuadro de texto en la
parte superior de cada página en el que podemos escribir y al
hacerlo se actualizarán todos los encabezados de cada página,
ya que el encabezado para todas las páginas es el mismo.
Para insertar un salto de página hacemos clic en la pestaña Nota al Pie del cuadro de diálogo de Estilo de Página y nos encontramos con lo siguiente:
 Como
podemos apreciar esta ventana es casi igual a la anterior, para
empezar hacemos click en la opción Activar pie de Página
y veremos que, al igual que en el caso anterior, se nos habilitan
todas las opciones. También modificamos las opciones a gusto y
una vez que aceptemos las mismas nos encontraremos con un cuadro de
texto para modificar en la parte inferior de cada página, el
cual modificamos a gusto. Al igual que en el caso del encabezado, el
pie de página es el mismo para todas las páginas.
Como
podemos apreciar esta ventana es casi igual a la anterior, para
empezar hacemos click en la opción Activar pie de Página
y veremos que, al igual que en el caso anterior, se nos habilitan
todas las opciones. También modificamos las opciones a gusto y
una vez que aceptemos las mismas nos encontraremos con un cuadro de
texto para modificar en la parte inferior de cada página, el
cual modificamos a gusto. Al igual que en el caso del encabezado, el
pie de página es el mismo para todas las páginas.
5.5 Bordes de página
Para cambiar los bordes de todas las páginas hacemos clic en la pestaña Borde del cuadro de diálogo de Estilo de Página y nos encontramos con lo siguiente:
 Aquí
podemos definir el tipo de trazo que deseemos para el borde,
seleccionando cualquier tipo de trazo en la opción Línea.
En los tipos predeterminados de la etiqueta Disposición
de Líneas definimos si queremos
bordes en las partes superior, inferior, derecha e izquierda; podemos
elegir todas o algunas de estas opciones y en caso de querer
personalizarlo hacemos clic en cualquiera de los cuatro bordes de la
figura que aparece debajo de la etiqueta Definido
por el usuario y vemos que se van marcando y
creando los bordes. Además podemos darle sobra en cualquiera
de los 4 ángulos al borde y a esto lo hacemos seleccionando
cualquiera de las opciones que aparecen debajo de la etiqueta
Sombra,también
podemos cambiar su distancia con respecto al borde; además
vemos que podemos cambiar el color tanto del borde como de su sombra
respectivamente y por último podemos ubicar los bordes a
partir de una distancia cualquiera del texto cambiando los valores
que aparecen debajo de la etiqueta Distancia
al texto.
Aquí
podemos definir el tipo de trazo que deseemos para el borde,
seleccionando cualquier tipo de trazo en la opción Línea.
En los tipos predeterminados de la etiqueta Disposición
de Líneas definimos si queremos
bordes en las partes superior, inferior, derecha e izquierda; podemos
elegir todas o algunas de estas opciones y en caso de querer
personalizarlo hacemos clic en cualquiera de los cuatro bordes de la
figura que aparece debajo de la etiqueta Definido
por el usuario y vemos que se van marcando y
creando los bordes. Además podemos darle sobra en cualquiera
de los 4 ángulos al borde y a esto lo hacemos seleccionando
cualquiera de las opciones que aparecen debajo de la etiqueta
Sombra,también
podemos cambiar su distancia con respecto al borde; además
vemos que podemos cambiar el color tanto del borde como de su sombra
respectivamente y por último podemos ubicar los bordes a
partir de una distancia cualquiera del texto cambiando los valores
que aparecen debajo de la etiqueta Distancia
al texto.
5.6 Notas al pie
Una nota al pie es una aclaración que se escribe con respecto a un término (como por ejemplo al citar bibliografía generalmente se detallan datos sobre la misma), para hacer esto nos ubicamos en la parte del texto sobre la cual deseemos insertar una nota al pie y hacemos click en el Menú Insertar y luego en la opción Nota y nos encontramos con el siguiente cuadro de diálogo:
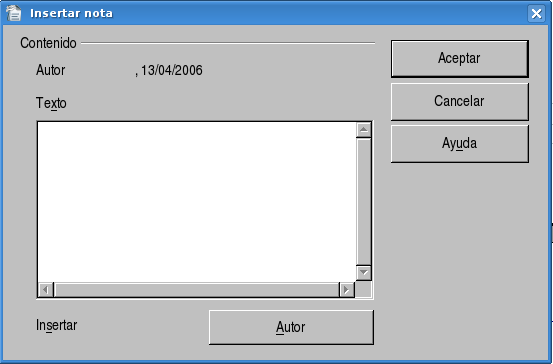 Donde
escribimos el texto que queremos seleccionar como nota y luego
hacemos clic en aceptar.
Donde
escribimos el texto que queremos seleccionar como nota y luego
hacemos clic en aceptar.
Además podemos configurar el formato de las notas haciendo clic en la pestaña Nota al pie del cuadro de diálogo de Estilo de página y nos encontramos con la siguiente pantalla:
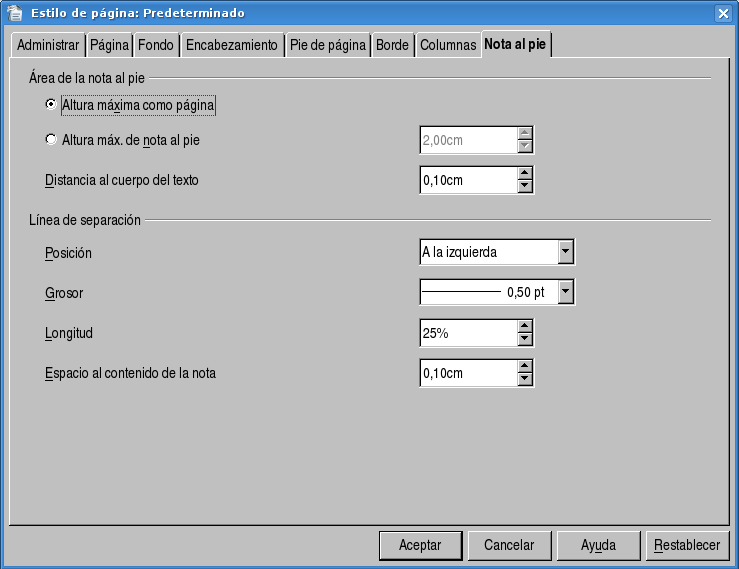 donde
vemos que podemos cambiar los distintos valores que deseemos para el
formatos de las notas insertadas o que deseemos insertar en el
documento activo.
donde
vemos que podemos cambiar los distintos valores que deseemos para el
formatos de las notas insertadas o que deseemos insertar en el
documento activo.
5.7 Vista preliminar
La vista preliminar nos permite tener una perspectiva general sobre como va verse el documento antes de ser impreso, contamos con niveles de zoom y podemos ir alternando entre las distintas páginas del documento y luego imprimir, para acceder a la Vista Preliminar tenemos dos opciones:
![]()
Hacemos clic en su correspondiente Botón, en la Barra de Herramientas
Hacemos clic en el Menú Archivo y luego en la opción Vista Preliminar
5.8 Imprimir un archivo
Una vez que el documento este listo, podemos proceder a imprimirlo, esto lo podemos hacer de 3 maneras distintas:
![]() Hacemos
clic en el botón Imprimir
archivo directamente ubicado en la Barra
de Herramientas.
Hacemos
clic en el botón Imprimir
archivo directamente ubicado en la Barra
de Herramientas.
Hacemos clic en el Menú Archivo y luego en la opción Imprimir.
Presionamos la combinación de teclas Control + P.
Las dos últimas opciones nos llevan al siguiente cuadro de diálogo:
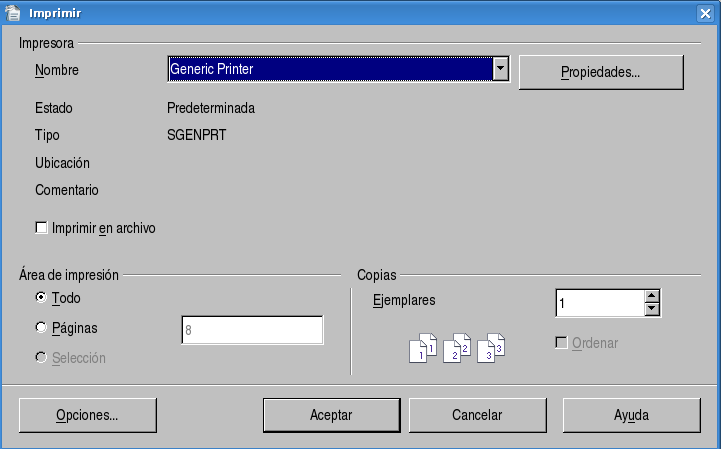 Donde
podemos seleccionar la impresora, si necesitamos hacer varias copias
y podemos imprimir todo el documento, algunas páginas o una
selección de texto antes prefijada.
Donde
podemos seleccionar la impresora, si necesitamos hacer varias copias
y podemos imprimir todo el documento, algunas páginas o una
selección de texto antes prefijada.
5.9 Configurar impresora
En el caso de querer cambiar algunas opciones de la impresión, hacemos clic en el Botón Propiedades... del cuadro de diálogo anterior y nos encontramos con la siguiente ventana:
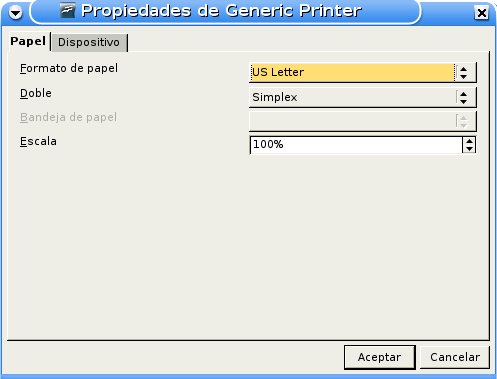 Como
vemos, podemos cambiar la escala de la impresión, el tipo de
papel y en la opción Dispositivo podemos cambiar otros valores
de la impresora que generalmente no es aconsejable modificar.
Como
vemos, podemos cambiar la escala de la impresión, el tipo de
papel y en la opción Dispositivo podemos cambiar otros valores
de la impresora que generalmente no es aconsejable modificar.
Capítulo 6 --- Formateo avanzado de texto
6.1 Formateo de Párrafo
Podemos dar distintos formatos a un párrafo, para ello accedemos primero al menú Formato y luego a la opción Párrafo, donde nos encontramos con el siguiente cuadro de diálogo:
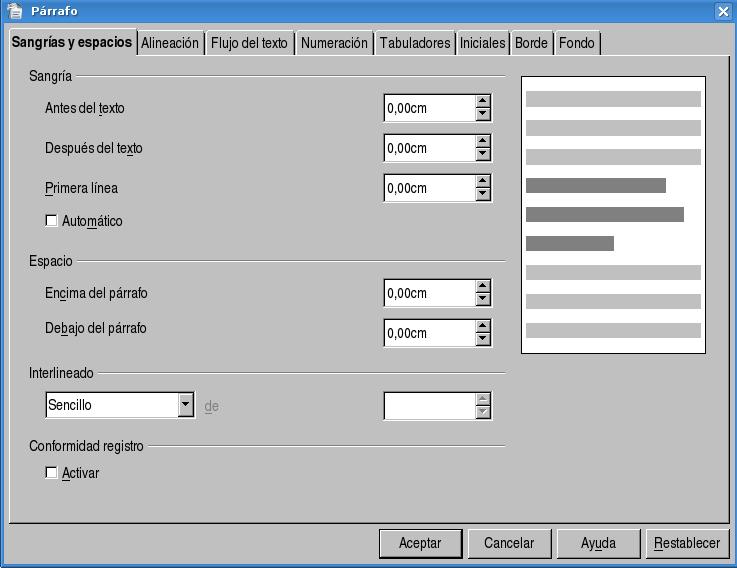 Como
podemos ver, disponemos de 8 pestañas distintas que se irán
explicando a medida que avancemos en este capítulo.
Como
podemos ver, disponemos de 8 pestañas distintas que se irán
explicando a medida que avancemos en este capítulo.
6.2 Sangría y Espacios
Para cambiar el formato de la sangría de cada párrafo hacemos clic en la pestaña Sangría y Espacios, como vemos en la imagen anterior, podemos cambiar su alineación y los valores que este tome antes del texto, en el mismo y después del mismo, para ello modificamos los valores de los Combobox Antes del Texto, Después del Texto y Primera Línea.
Además podemos cambiar el espaciado entre párrafos, en forma general o de forma particular, para ello modificamos los valores que aparecen debajo de la etiqueta Espacio, modificando los valores de los Combobox Encima del Párrafo y Debajo del Párrafo.
Además de esto podemos cambiar el espacio entre cada línea del párrafo, modificando los valores del Combobox Interlineado, donde contamos con diversas opciones que podemos ir cambiando.
6.3 Alineación
Para cambiar la alineación del texto del párrafo hacemos click en la pestaña Alineación y nos encontramos con el siguiente cuadro de diálogo:
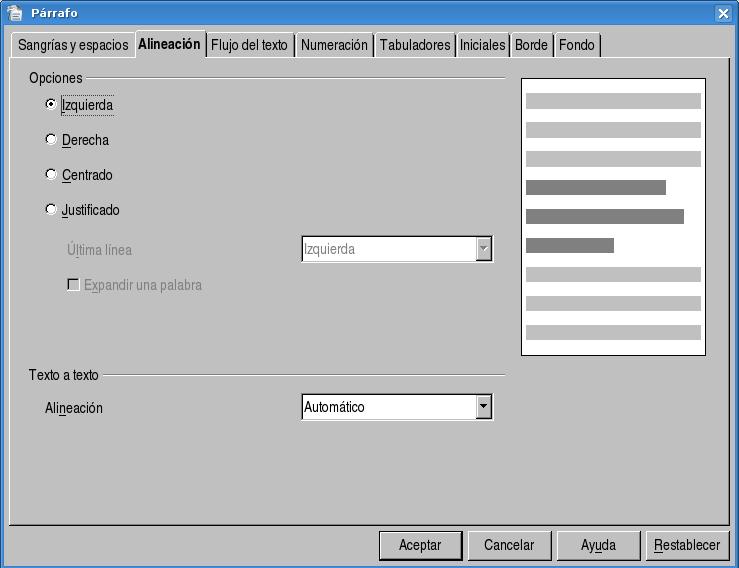 Como
vemos podemos apreciar podemos tenemos 4 opciones para cambiarle la
alineación del texto, Izquierda, Derecha,
Centrado y Justificado.
Como
vemos podemos apreciar podemos tenemos 4 opciones para cambiarle la
alineación del texto, Izquierda, Derecha,
Centrado y Justificado.
![]() Además
para cambiar la alineación del texto contamos con 4 botones
ubicados en la Barra de Herramientas, los cuales cumplen las mismas
funcionalidades que las opciones anteriores.
Además
para cambiar la alineación del texto contamos con 4 botones
ubicados en la Barra de Herramientas, los cuales cumplen las mismas
funcionalidades que las opciones anteriores.
6.4 Flujo del Texto
En esta pestaña contamos con opciones para modificar la separación por sílabas de cada palabra al terminar la línea, en caso de que esta no quepa. Además podemos configurar saltos de página (como ya hemos explicado anteriormente) y diversas opciones.
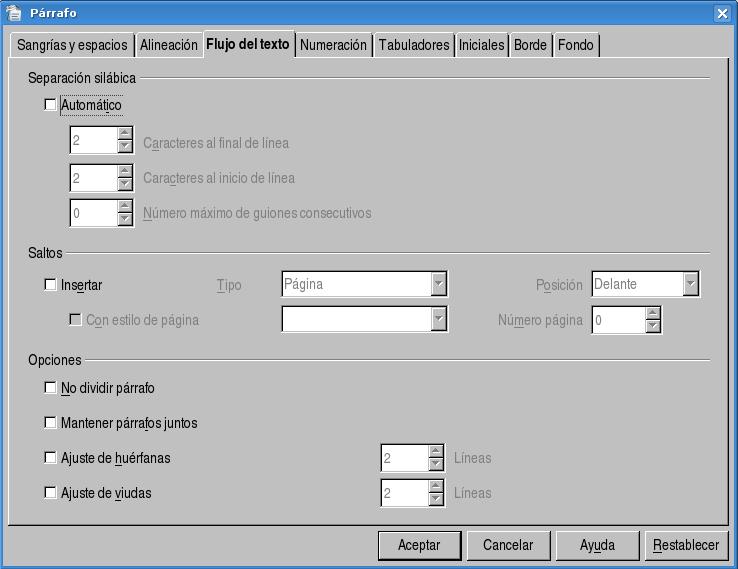
6.5 Numeración

En
esta pestaña encontramos opciones para contar las líneas
del párrafo y contamos con distintos estilos para aplicar
numeración.
6.6 Tabulaciones
Las tabulaciones nos permiten prefijar un espacio determinado y a partir de ahí presionando la tecla Tab para posicionarnos a partir de la misma. Podemos fijar una tabulación de dos formas distintas:
Hacemos clic en la regla horizontal ubicada en la parte superior de la pantalla y hacemos clic con el botón izquierdo del mouse y fijamos la marca de la tabulación.
Hacemos clic en el menú Formato y luego en la opción Párrafo y luego en la pestaña Tabulaciones, donde nos encontramos con el siguiente cuadro de diálogo:
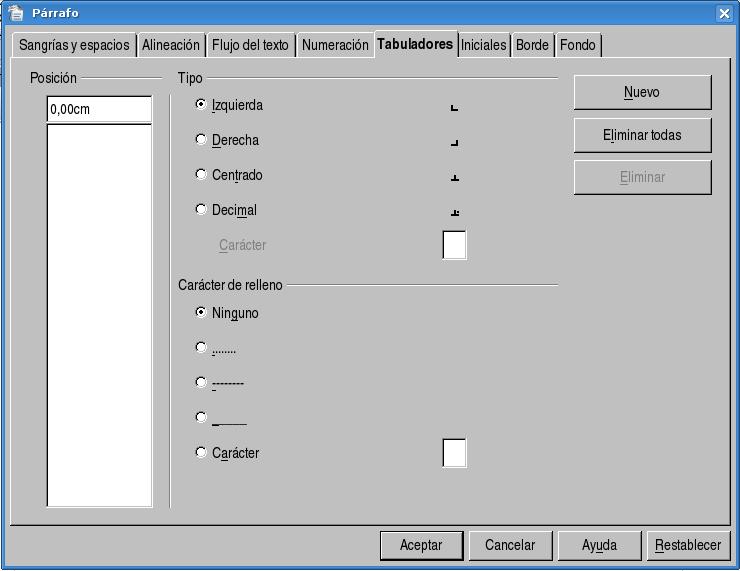 Como
vemos primero debemos seleccionar donde queremos colocar la
tabulación, luego establecer si queremos que los espacios en
blanco se completen con un carácter de relleno y finalmente
hacemos clic en el botón Nuevo y se creará la
tabulación correspondiente. Podemos crear de esta forma todas
las tabulaciones que queramos.
Como
vemos primero debemos seleccionar donde queremos colocar la
tabulación, luego establecer si queremos que los espacios en
blanco se completen con un carácter de relleno y finalmente
hacemos clic en el botón Nuevo y se creará la
tabulación correspondiente. Podemos crear de esta forma todas
las tabulaciones que queramos.
Capítulo 7 --- Uso de Tablas
7.1 Creación de tablas
OpenOffice Writer nos provee de una herramienta indispensable que son las tablas dentro del texto. En este primer punto del capítulo veremos las distintas formas o maneras de crear una tabla con Writer.
La manera más sencilla para crear una tabla esta disponible a través de la barra de herramientas estándar, a continuación mostraremos el icono correspondiente a esta opción:
![]()
pulsando
sobre el icono de la tabla invocaremos el siguiente cuadro de
dialogo:
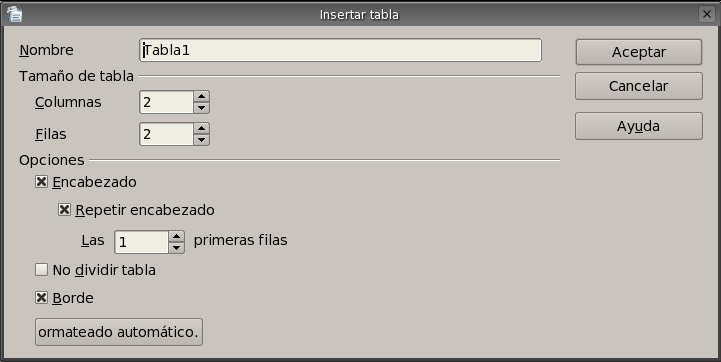 como
podemos ver se nos solicitará el nombre de tabla, el tamaño
medido en cantidad de columnas y cantidad de filas; para terminar nos
permite cambiar algunas opciones de la nueva tabla, entre estas
opciones podemos apreciar que aparece el formateo de los bordes y la
inclusión del encabezado en la tabla.
como
podemos ver se nos solicitará el nombre de tabla, el tamaño
medido en cantidad de columnas y cantidad de filas; para terminar nos
permite cambiar algunas opciones de la nueva tabla, entre estas
opciones podemos apreciar que aparece el formateo de los bordes y la
inclusión del encabezado en la tabla.
Ahora también podemos crear desde el mismo icono una tabla de manera más rápida indicando únicamente la cantidad de columnas y filas; lo antes mencionado se ejecuta pulsando sobre la flecha del icono de tablas, después de pulsar clic sobre la flecha se nos presentara la posibilidad de elegir la cantidad de columnas y filas como se muestra a continuación:
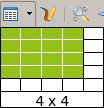
en
este ejemplo se nos muestra la creación de una tabla de 4
columnas y 4 filas.
Como último punto vamos a mostrar la forma más conveniente y segura de crear una tabla en Writer, para esto tenemos que seguir los siguientes pasos:
Pulsamos clic sobre la opción Tabla de la barra de menú y luego seleccionamos la subopción Insertar para que luego se nos presente la subopción Tabla, deberemos pulsar clic sobre esta última opción para que nos aparezca el cuadro de diálogo que vimos anteriormente.
Felizmente tendremos en nuestra área de trabajo la tabla ya creada, a continuación mostramos como quedaría una tabla recién creada en nuestro documento:
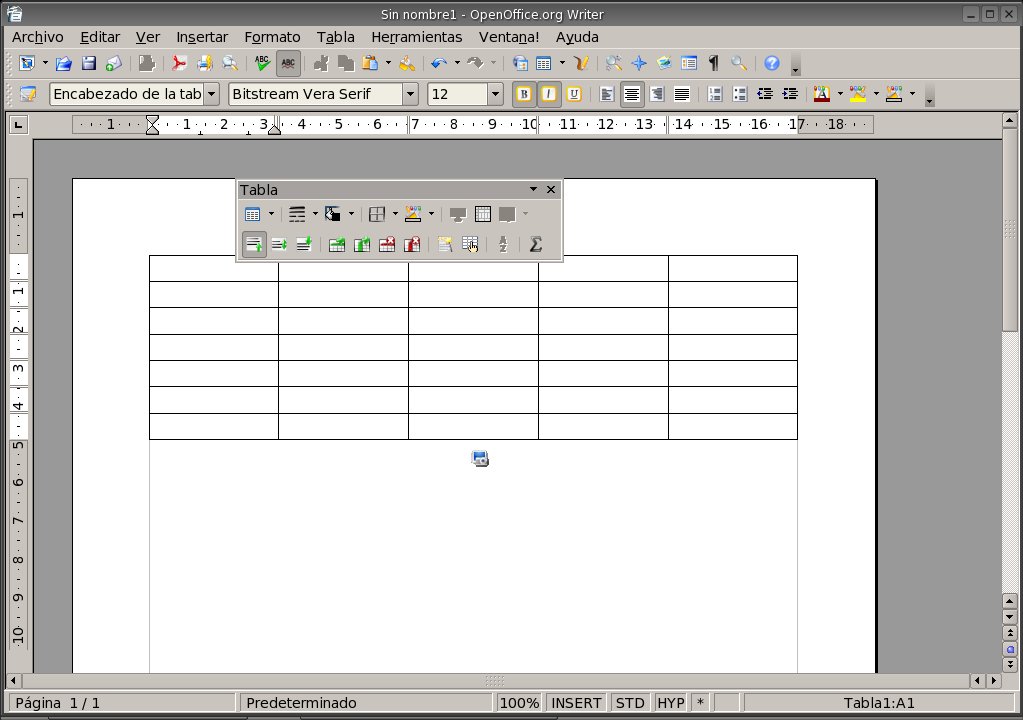 podemos
ver claramente la barra flotante de herramientas Tabla, la utilidad
de esta barra se mostrará en las secciones posteriores de este
capítulo; sencillamente esto es todo en cuanto a la creación
de una tabla dentro de un documento.
podemos
ver claramente la barra flotante de herramientas Tabla, la utilidad
de esta barra se mostrará en las secciones posteriores de este
capítulo; sencillamente esto es todo en cuanto a la creación
de una tabla dentro de un documento.
7.2 Insertar/eliminar filas, columnas y tablas
Después de crear la tabla seguramente se nos presentará la necesidad de insertar, o eliminar alguna fila, columna o la tabla; veremos en primera instancia la inserción de una fila y como se menciono en la sección anterior mostraremos las distintas maneras de llevar a cabo esta acción.
Antes de poder insertar una fila o columna deberemos seleccionar una celda que nos servirá como referencia para la inserción.
La manera mas sencilla para insertar una fila en una tabla esta disponible a través de la barra de herramientas tabla (barra flotante), a continuación mostraremos el icono correspondiente a esta opción:
![]()
pulsando sobre este icono lograremos insertar una nueva fila debajo de la celda que hallamos seleccionado.
También podremos insertar una fila pulsando clic derecho sobre la celda que se va a tomar como referencia para la inserción, luego se nos presentará un menú contextual en donde tendremos que seleccionar la opción Fila y luego la subopción insertar pulsando clic sobre esta ultima opción se presentará el siguiente cuadro de dialogo:
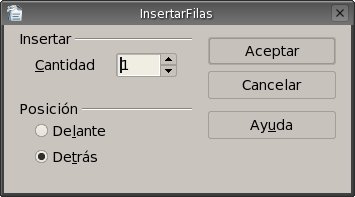
como podemos apreciar las opciones son pocas y muy intuitivas, por un lado podemos elegir la cantidad de filas a insertar y por lado la posición en la cual la/s vamos a insertar, la posición refiere a insertar delante de la celda en la pulsamos clic derecho o detrás de la misma.
Ya se menciono en la sección anterior que la forma más segura de encontrar una opción es a través de la barra de menú, por lo tanto vamos a explicar la manera de insertar una/s fila/s por medio de la barra de menú, empezamos pulsando clic en la opción Tabla de la barra de menú luego elegimos la opción Insertar después que seleccionemos esta opción debemos pulsar clic sobre la subopción Fila; y como en el caso anterior se nos va a presentar el mismo cuadro de dialogo InsertarFilas.
Las distintas maneras de insertar una columna son muy similares a las de las filas; por cuanto no esperen encontrarse con grandes cambios.
La primer manera de insertar una columna es a través de la barra de herramientas tabla (barra flotante), a continuación mostraremos el icono correspondiente a esta opción:
![]()
pulsando sobre este icono lograremos insertar una nueva columna debajo de la celda que hallamos seleccionado.
También podremos insertar una columna pulsando clic derecho sobre la celda que se va a tomar como referencia para la inserción, luego se nos presentará un menú contextual en donde tendremos que seleccionar la opción Columna y luego la subopción insertar pulsando clic sobre esta ultima opción se presentará el siguiente cuadro de dialogo:

como
podemos apreciar las opciones son pocas y muy intuitivas, por un lado
podemos elegir la cantidad de columnas a insertar y por lado la
posición en la cual la/s vamos a insertar, la posición
refiere a insertar delante de la celda en la pulsamos clic derecho o
detrás de la misma.
Ya vimos que la forma más segura de encontrar una opción es a través de la barra de menú, por lo tanto vamos a explicar la manera de insertar una/s columna/s por medio de la barra de menú, empezamos pulsando clic en la opción Tabla de la barra de menú luego elegimos la opción Insertar después que seleccionemos esta opción debemos pulsar clic sobre la subopción Columna; y como en el caso anterior se nos va a presentar el mismo cuadro de dialogo InsertarColumnas.
Ahora veremos las distintas maneras de eliminar una/s fila/s de una tabla, así sea una o mas filas debemos seleccionarla/s igualmente.
Vamos a presentar la forma mas rápida de eliminar una fila, para lo cual utilizaremos una opción disponible en la barra de herramientas Tabla, a continuación mostramos el icono perteneciente a esta opción:
![]()
pulsando sobre este icono lograremos eliminar la fila correspondiente a la celda que hallamos seleccionado.
También podremos eliminar una fila pulsando clic derecho sobre alguna de las celda de esta, luego se nos presentará un menú contextual en donde tendremos que seleccionar la opción Fila y luego la subopción Eliminar pulsando clic sobre esta ultima opción suprimiremos una fila de la tabla. Si hubiésemos seleccionado mas de una fila se hubiesen eliminado todas las que se seleccionaron.
La manera más apropiada de eliminar una fila es a través de la barra de menú eligiendo la opción Tabla, luego la subopción Borrar y por ultimo pulsamos clic sobre la subopción Filas. Claro que se borrará/n la/s filas seleccionada/s previamente.
Ahora veremos las distintas maneras de eliminar una/s columna/s de una tabla, así sea una o mas columnas debemos seleccionarla/s igualmente.
Vamos a presentar la forma mas rápida de eliminar una columna, para lo cual utilizaremos una opción disponible en la barra de herramientas Tabla, a continuación mostramos el icono perteneciente a esta opción:
![]()
pulsando sobre este icono lograremos eliminar la columna correspondiente a la celda que hallamos seleccionado.
También podremos eliminar una columna pulsando clic derecho sobre alguna de las celda de esta, luego se nos presentará un menú contextual en donde tendremos que seleccionar la opción Columna y luego la subopción Eliminar pulsando clic sobre esta ultima opción suprimiremos una columna de la tabla. Si hubiésemos seleccionado mas de una columna se hubiesen eliminado todas las que se seleccionaron.
La manera más apropiada de eliminar una columna es a través de la barra de menú eligiendo la opción Tabla, luego la subopción Borrar y por último pulsamos clic sobre la subopción Columnas. Claro que se borrará/n la/s columnas seleccionada/s previamente.
Para cerrar esta sección vamos a mostrar como eliminar una tabla completa, como se menciono anteriormente la manera más conveniente de hacer alguna operación es a través de la barra de menú; empezamos seleccionando cualquier celda de tabla que se pretende borrar, una vez hecho lo anterior seleccionamos de la barra de menú la opción Tabla, luego seleccionamos la subopción Borrar y por último pulsamos clic sobre la subopción Tabla.
7.3 Seleccionar celdas, filas, columnas y Tabla
En esta sección aprenderemos a seleccionar celdas, filas, columnas y una tabla.
Comenzaremos seleccionando una celda de una tabla cualquiera, para lo cual necesitamos posicionarnos con el cursor sobre la celda que deseamos seleccionar o bien con el mouse pulsando clic sobre la celda, una vez que nos posicionemos vamos a la barra de menú y pulsamos clic sobre la opción Tabla, luego seleccionamos la subopción Seleccionar y por ultimo pulsamos clic sobre la subopción Celda del menú para que finalmente se seleccione la celda.
Seguimos ahora seleccionando una fila de una tabla cualquiera, para lo cual necesitamos posicionarnos con el cursor sobre cualquier celda de la fila que deseamos seleccionar o bien con el mouse pulsando clic sobre cualquier celda de la fila, una vez que nos posicionemos vamos a la barra de menú y pulsamos clic sobre la opción Tabla, luego seleccionamos la subopción Seleccionar y por último pulsamos clic sobre la subopción Fila del menú para que nos quede seleccionada la fila completa.
Seguimos ahora seleccionando una columna de una tabla cualquiera, para lo cual necesitamos posicionarnos con el cursor sobre cualquier celda de la columna que deseamos seleccionar o bien con el mouse pulsando clic sobre cualquier celda de la columna, una vez que nos posicionemos vamos a la barra de menú y pulsamos clic sobre la opción Tabla, luego seleccionamos la subopción Seleccionar y por último pulsamos clic sobre la subopción Columna del menú para que nos quede seleccionada la columna completa.
Para terminar esta sección mostraremos como seleccionar un tabla, para lo cual primeramente debemos posicionarnos sobre cualquier celda de la tabla, esto lo podemos llevar a cabo con con el teclado y bien con el mouse, de la forma que sea, ya estamos en condiciones de pulsar clic sobre la opción Tabla de la barra de menú, luego seleccionamos la subopción Seleccionar y para terminar pulsamos clic sobre la subopción Tabla.
7.4 Formateo de celdas
Para tratar esta sección necesitaremos de una tabla en nuestro documento, y luego se debe seleccionar la misma en su totalidad o bien tener el cursor sobre cualquiera de las celdas de la tabla en tratamiento.
Una vez creada y seleccionada la tabla invocaremos al cuadro de dialogo Formato de Tabla, con la siguiente secuencia de comandos:
Menú Tabla ----> Propiedades de la tabla...
si seguimos la secuencia de comandos anterior tendremos el cuadro de dialogo Formato de tabla el cual mostraremos a continuación:
 podemos
ver que el cuadro de dialogo presenta cinco pestañas o solapas
de opciones, estas cincos pestañas las vamos a ver una por una
en los próximos párrafos.
podemos
ver que el cuadro de dialogo presenta cinco pestañas o solapas
de opciones, estas cincos pestañas las vamos a ver una por una
en los próximos párrafos.
Pestaña Tabla
En esta pestaña podemos cambiar el nombre de la tabla, el ancho, la alineación con respecto a la pagina y los espacios respecto de los margenes de la pagina.
Pestaña Flujo de Texto
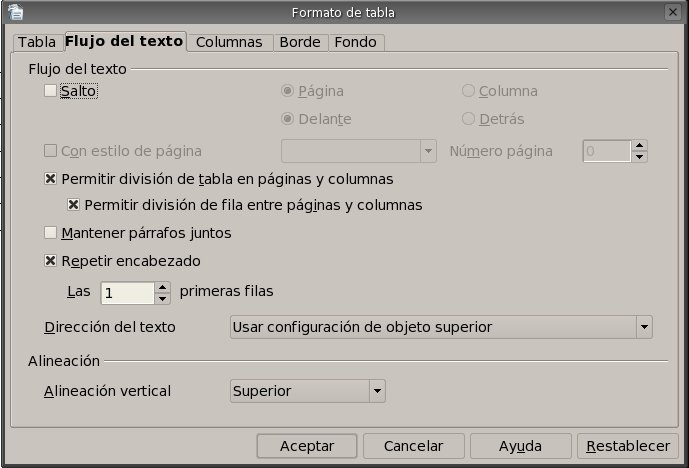 En
esta solapa vemos dos divisiones claramente una es la de flujo de
texto y la otra es la de alineación, comenzaremos explicando
alineación primero en las siguientes líneas.
En
esta solapa vemos dos divisiones claramente una es la de flujo de
texto y la otra es la de alineación, comenzaremos explicando
alineación primero en las siguientes líneas.
Vemos que podemos modificar la alineación vertical únicamente desde aquí, y lo hacemos a través del cuadro combinado de nombre Alineación vertical y que mostraremos a continuación:

las
opciones disponibles en el cuadro combinado son Superior, Centrado e
Inferior.
Pestaña Columnas
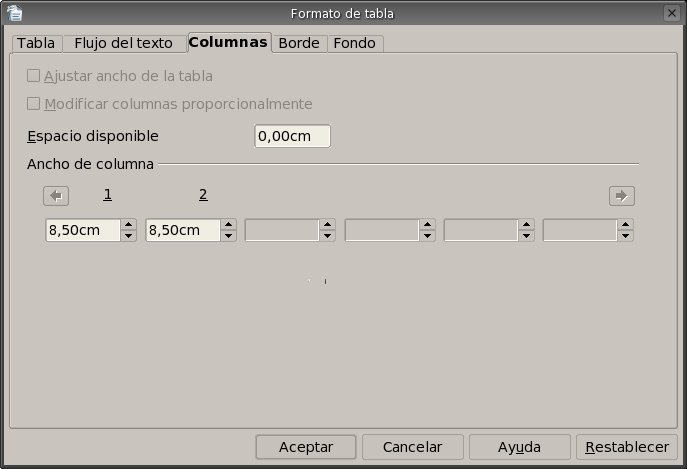 En
esta pestaña encontramos las opciones para modificar el ancho
de las columnas de la tabla seleccionada, de poseer espacio
disponible entre los margenes de la pagina y los bordes laterales de
la tabla podremos modificar el tamaño (ancho) de las columnas
pero también el tamaño (ancho) de la tabla a la vez, se
podrá ocupar el espacio disponible entre las columnas de forma
proporcional o bien en forma individual, pero siempre modificando el
ancho total de la tabla.
En
esta pestaña encontramos las opciones para modificar el ancho
de las columnas de la tabla seleccionada, de poseer espacio
disponible entre los margenes de la pagina y los bordes laterales de
la tabla podremos modificar el tamaño (ancho) de las columnas
pero también el tamaño (ancho) de la tabla a la vez, se
podrá ocupar el espacio disponible entre las columnas de forma
proporcional o bien en forma individual, pero siempre modificando el
ancho total de la tabla.
Pestaña Borde
 Podemos
apreciar que en esta pestaña podremos modificar las
disposiciones de las lineas, el estilo, el color, la distancia del
texto y la sombra de la tabla que se encuentre seleccionado o
apuntada.
Podemos
apreciar que en esta pestaña podremos modificar las
disposiciones de las lineas, el estilo, el color, la distancia del
texto y la sombra de la tabla que se encuentre seleccionado o
apuntada.
En las disposiciones de las lineas nos encontramos con formatos predeterminados, estos los presentaremos a continuación:
Sin Bordes
![]()
Sólo
Borde Exterior
![]()
Borde
Exterior y líneas horizontales
![]()
Borde
Exterior y todas las líneas interiores
![]()
Borde
Exterior sin modificaciones de las líneas interiores
![]()
Dado
el caso que ninguno de los formatos predefinidos nos resulte útil
podremos especificar los bordes y las líneas de manera
personalizada; para poder utilizar la personalización de los
bordes y las líneas deberemos picar sobres los mismos, a
continuación presentamos el cuadro que nos permitirá
seleccionarlos:

Son bastantes las combinaciones que podremos lograr, pero la utilización de las mismas siempre depende de las necesidades de cada trabajo a realizar.
Siguiendo con las opciones presentes en esta pestaña nos encontraremos con los estilos de líneas para la tabla, los estilos varían en tamaño y tipo de líneas (líneas punteadas, líneas rellenas, líneas dobles, etc.), a continuación veremos el cuadro de opciones:
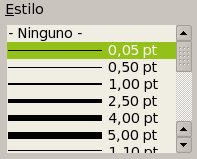
Teniendo
seleccionado el estilo podremos seleccionar el color de la o las
líneas de la tabla, a continuación visualizaremos el
cuadro de lista que contiene los colores:
![]()
Las
opciones que siguen nos permiten cambiar la distancia del texto
respecto de los bordes de cada celda de la tabla, se puede lograr
cambiar las distancias en forma sincronizada o bien en forma
personalizada para cual debemos seleccionar la opción
sincronizar o bien deseleccionarla para personalizar las distancias;
a continuación mostraremos los incrementales y la caja de
chequeo:

Para
ir terminando con las opciones de esta solapa nos queda enunciar las
opciones de sombra que puede utilizar una tabla, primeramente
mostraremos los botones, el incremental y el cuadro de lista para
este formato de sombra:
 como
podemos apreciar los botones nos permiten definir la posición
de la sombra en nuestra tabla, las posiciones que podremos utilizar
son las siguientes:
como
podemos apreciar los botones nos permiten definir la posición
de la sombra en nuestra tabla, las posiciones que podremos utilizar
son las siguientes:
Sin sombra
![]()
Proyectar
sombra hacia abajo y a la derecha
![]()
Proyectar
sombra hacia arriba y a la derecha
![]()
Proyectar
sombra hacia abajo y a la izquierda
![]()
Proyectar
sombra hacia arriba y a la izquierda
![]()
ya
habiendo seleccionado la posición podremos elegir la distancia
que tendrá la tabla respecto de la sombra y por último
el color que poseerá, siempre veremos el color gris por
defecto para la sombra.
Pestaña Fondo
 En
esta nueva pestaña podremos elegir el fondo de nuestra tabla,
las posibilidades de como hacerlo son dos, una a través del
color y otra a través de una imagen; para cualquiera de las
dos formas se debe especificar para quien se le va aplicar el fondo,
en las opciones aparece la celda, fila y la tabla. Los detalles para
aplicar el fondo los vemos a continuación.
En
esta nueva pestaña podremos elegir el fondo de nuestra tabla,
las posibilidades de como hacerlo son dos, una a través del
color y otra a través de una imagen; para cualquiera de las
dos formas se debe especificar para quien se le va aplicar el fondo,
en las opciones aparece la celda, fila y la tabla. Los detalles para
aplicar el fondo los vemos a continuación.
Comencemos seleccionando Color en la caja combinada de nombre Como, para mayor detalle mostraremos a continuación dicha caja:
![]()
por
suerte esta es la opción por defecto así que
difícilmente tengamos que cambiarla, una vez seleccionado la
opción color pasamos a especificar para quien se le va a
aplicar el color, para nuestro caso seleccionamos tabla en el cuadro
combinado de nombre Para, para un mejor detalle de lo antes
mencionado pasamos a mostrar el cuadro mencionado a continuación:
![]()
como
podemos apreciar la opción por defecto es celda, pero para
nuestro caso debemos seleccionar Tabla dentro del cuadro combinado.
Es obvio que vamos a utilizar esta opción según
corresponde o se necesite.
Una vez seleccionado para quien se le aplica el fondo pasamos a definir el color que se le aplicará a dicho fondo, para esto tenemos dispuesto un cuadro de lista con los colores disponibles, este cuadro de lista se mostrará a continuación:

seleccionado
el color de fondo pasamos a aceptar las opciones para terminar y
aplicar dichos cambios a la tabla.
Estas son las opciones de formato disponibles para una tabla, con lo cual esta sección queda finalizada.
7.5 Unir/dividir celdas y tablas
En sección veremos las distintas formas de unir y dividir celdas y tablas, empezaremos a trabajar con las celdas primero y luego lo haremos con las tablas.
Antes de comenzar se hace indispensable tener seleccionado al menos dos celdas para poder unirlas, entonces después haberlas seleccionado pasamos a unirlas, esto se puede lograr de distintas formas y comenzaremos con la más sencilla que es a través del botón unir Celdas la barra de herramientas Tabla; mostraremos dicho botón a continuación:
![]()
simplemente
pulsamos sobre el botón antes mencionado y pasaremos a tener
las celdas unificadas.
También podremos unir las celdas pulsando clic derecho sobre cualquiera de las celdas que se va a tomar como referencia para la unión, luego se nos presentará un menú contextual en donde tendremos que seleccionar la opción Celda y luego la subopción Unir pulsando clic sobre esta ultima opción pasaremos a tener las celdas unificadas.
Ahora veremos la forma más segura de encontrar la opción de unir celdas y es a través de la barra de menú, por lo tanto vamos a explicar la manera de unir celdas por medio de la barra de menú, empezamos teniendo las celdas seleccionadas y pulsando clic en la opción Tabla de la barra de menú y para concluir la unión pulsamos clic sobre la subopción Unir Celdas para encontrarnos con las celdas unificadas en nuestra tabla.
Habiendo terminado con las distintas maneras de unir celdas pasamos ahora a ver las distintas maneras de dividir celdas de una tabla, así sea una o mas celdas debemos seleccionarlas igualmente.
Comenzaremos con la más sencilla que es a través del botón Dividir Celdas la barra de herramientas Tabla; mostraremos dicho botón a continuación:
![]()

simplemente
pulsamos clic sobre el botón antes mencionado y pasaremos a
tener en pantalla un cuadro de dialogo de nombre Dividir celda y que
pasamos a mostrar a continuación:
en este cuadro vemos que podemos cambiar la cantidad de divisiones que va/n a tener la/s celda/, también podremos cambiar la dirección en forma horizontal o vertical con la opción de hacerlo en proporciones iguales; una seleccionadas las opciones pulsamos el botón Aceptar y tendremos en nuestra tabla las divisiones deseadas.
También podremos dividir las celdas pulsando clic derecho sobre cualquiera de las celdas que se va a tomar como referencia para la división, luego se nos presentará un menú contextual en donde tendremos que seleccionar la opción Celda y luego la subopción Dividir... pulsando clic sobre esta ultima opción pasaremos a tener nuevamente en pantalla el cuadro de dialogo de nombre Dividir celda que se explico anteriormente; después haber elegido las opciones deseadas en el cuadro de dialogo pulsamos clic en botón Aceptar para terminar con la división.
Ahora veremos la forma más segura de encontrar la opción de dividir celdas y es a través de la barra de menú, por lo tanto vamos a explicar la manera de dividir celdas por medio de la barra, empezamos teniendo las celdas seleccionadas y pulsando clic en la opción Tabla de la barra de menú para luego pulsar clic en la subopción Dividir Celdas y así obtener en pantalla el cuadro de dialogo de nombre Dividir celda que se explico anteriormente.
Habiendo terminado con las distintas maneras de dividir celdas pasamos ahora a ver la forma de unir tablas en un mismo documento.
Para llevar a cabo este cometido debemos tener dos tablas consecutivas separadas por un párrafo en blanco en nuestro documento actual, teniendo las tablas lo primero que debemos hacer es eliminar el párrafo que se encuentra en medio de estas dos tablas, al borrar este párrafo parecerá que ya tenemos las tablas unidas pero esto no es así, con esto solo hemos logrado únicamente activar la opción Unir tabla de la barra de menú Tabla, y como ultimo paso debemos seleccionar la opción Tabla de la barra de menú y luego pulsar clic en la subopción Unir tabla para dar por finalizada la operación.
Como podemos apreciar esta utilidad de unir tablas esta disponible únicamente a través de la barra de menú Tabla.
Ahora pasaremos a ver la manera de dividir una tabla, para lo cual debemos tener creada una tabla dentro de nuestro documento; teniendo la tabla en nuestro documento debemos posicionarnos sobre una celda a partir de la cual se va a dividir la tabla, una vez que nos posicionados en ella debemos pulsar clic sobre la opción Tabla de la barra de menú y luego pulsar clic nuevamente pero ahora en la subopción Dividir tabla, terminados estos pasos llegaremos al cuadro de dialogo Dividir tabla y que pasamos a mostrar a continuación:
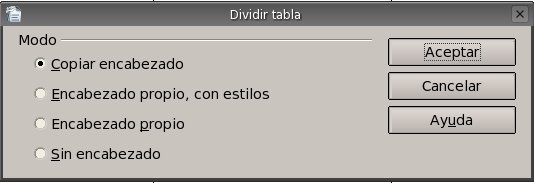 podemos
ver claramente las opciones disponibles para la división de
una tabla, la primer opción Copiar encabezado nos inserta una
fila con el mismo encabezado que la tabla original en la segunda
tabla obtenida en la división; para la segunda opción
Encabezado propio con estilos nos deja dos tablas pero la segunda
aparece con la primer fila formateada con estilo “Encabezado de la
tabla” y sin texto dentro de las celdas para poder definir un
encabezado propio, esta primer fila es insertada; la tercer opción
Encabezado propio nos deja la segunda tabla con una primer fila sin
formato y sin contenido para definir el encabezado, esta fila
también es insertada; y por ultimo tenemos la opción
Sin encabezado que deja la segunda tabla sin ningún tipo de
encabezado y a diferencia de los casos anteriores esta tabla no sufre
ninguna inserción de fila como encabezado.
podemos
ver claramente las opciones disponibles para la división de
una tabla, la primer opción Copiar encabezado nos inserta una
fila con el mismo encabezado que la tabla original en la segunda
tabla obtenida en la división; para la segunda opción
Encabezado propio con estilos nos deja dos tablas pero la segunda
aparece con la primer fila formateada con estilo “Encabezado de la
tabla” y sin texto dentro de las celdas para poder definir un
encabezado propio, esta primer fila es insertada; la tercer opción
Encabezado propio nos deja la segunda tabla con una primer fila sin
formato y sin contenido para definir el encabezado, esta fila
también es insertada; y por ultimo tenemos la opción
Sin encabezado que deja la segunda tabla sin ningún tipo de
encabezado y a diferencia de los casos anteriores esta tabla no sufre
ninguna inserción de fila como encabezado.
También nos encontramos esta opción se encuentra únicamente a través de la barra de menú Tabla.
Hasta aquí hemos llegado con esta sección de unión y división de celdas y tablas.
7.6 Tamaño de filas y columnas
En esta nueva sección trataremos la modificación del tamaño de las filas y las columnas, veremos en el transcurso de los siguientes párrafos que estas opciones están disponibles desde la barra de menú Tabla y desde el menú contextual pero no así desde la barra de herramienta Tabla, igualmente se podría incluir estas otras opciones a la barra de herramientas tema que veremos mas adelante.
Pero ahora vamos a comenzar con el tamaño de filas, es obvio que debemos tener alguna tabla creada en nuestro documento actual, con la tabla en nuestro documento debemos seleccionar la fila o bien posicionarnos en cualquiera de las celdas que pertenezca a la fila que deseamos cambiarle el tamaño, bien una vez seleccionada pasamos a invocar el comando Altura... que se encuentra en el menú contextual, este menú contextual se activa al pulsar clic derecho sobre la fila seleccionada, aparecerá el menú y del cual debemos seleccionar la opción Fila y luego pulsar clic sobre la opción Altura... para poder llegar al siguiente cuadro de dialogo:

podemos
apreciar que tenemos la posibilidad de especificar la altura de las
filas seleccionadas y también le podemos indicar que haga un
ajuste dinámico del tamaño de la fila de acuerdo al
contenido de la misma.
Esta opción también esta disponible a través de la barra de menú Tabla, por lo tanto pulsamos clic sobre esta opción y luego seleccionamos la opción Autoajustar y por ultimo pulsamos clic en la subopción Alto de la fila; luego nos volverá a aparecer el mismo cuadro de dialogo que mencionamos anteriormente.
Podremos optimizar la altura de la/s fila/s a través de los siguientes opciones:
Altura óptima de las filas
Distribuir filas equitativamente
para poder emplear la primer opción solo sera posible si la tabla contiene alguna fila de altura fija; para la segunda opción debemos tener seleccionadas dos o mas filas de alturas diferentes.
Estas opciones están disponibles a través de la barra de menú Tabla subopción Autoajustar, también disponible por medio de la barra de herramientas Tabla botón Optimizar, a continuación se muestra dicho botón y sus respectivas subopciones:
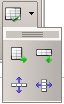
y
también disponibles a través de el menú
contextual opción Fila.
Seguimos con el tamaño de las columnas, es obvio que debemos tener alguna tabla creada en nuestro documento actual, con la tabla en nuestro documento debemos seleccionar la columna o bien posicionarnos en cualquiera de las celdas que pertenezca a la columna que deseamos cambiarle el tamaño, bien una vez seleccionada pasamos a invocar el comando Ancho... que se encuentra en el menú contextual, este menú contextual se activa al pulsar clic derecho sobre la columna seleccionada, aparecerá el menú y del cual debemos seleccionar la opción Columna y luego pulsar clic sobre la opción Ancho... para poder llegar al siguiente cuadro de dialogo:

podemos
ver que tenemos la posibilidad de indicar el ancho de la columna
seleccionada y también le podemos especificar otra columna en
caso que sea necesario y así poder modificar el ancho.
Esta opción también esta disponible a través de la barra de menú Tabla, por lo tanto pulsamos clic sobre esta opción y luego seleccionamos la opción Autoajustar y por ultimo pulsamos clic en la subopción Ancho de la columna; luego nos volverá a aparecer el mismo cuadro de dialogo que mencionamos anteriormente.
Podremos optimizar el ancho de la/s columna/s a través de los siguientes opciones:
Ancho óptimo de columnas
Distribuir columnas equitativamente
Estas opciones están disponibles a través de la barra de menú Tabla subopción Autoajustar, también disponible por medio de la barra de herramientas Tabla botón Optimizar, que se mostró en el caso de la altura de las filas; y también disponibles a través de el menú contextual opción Columna.
Hasta aquí llegamos con esta sección y concluimos con el capitulo de tablas, seguramente habrán notado que restan mas opciones por ver y estudiar que de todas maneras las veremos en el ultimo capitulo o en un tutorial más avanzado.
Capítulo 8 --- Combinar correspondencia
8.1 Asistente para combinación de correspondencia
OpenOffice Writer nos provee de una herramienta infaltable como la Combinación por Correspondencia. Comenzaremos viendo como trabajar con esta herramienta por medio de su asistente, en donde tendremos varios pasos que seguir para poder tener finalmente la combinación de correspondencia terminada; el primer paso es la Selección del Documento Inicial, el segundo paso es la Selección del Tipo de Documento, el tercer paso es la Inserción del Bloque de Direcciones, el cuarto paso corresponde al de Creación del Saludo, como quinto punto tenemos el Ajuste del Diseño, el sexto punto nos permitirá Editar el Documento principal, el séptimo paso nos deja Personalizar los Documentos de la combinación y como octavo punto nos queda Guardar, Imprimir o Enviar la Correspondencia.
Después de terminar con el asistente tendremos pasamos a crear un documento con campos para la combinación de correspondencia, para luego ejecutar el asistente y así obtener una combinación mas personalizada.
8.2 Selección de documento inicial para combinar correspondencia
Antes de comenzar con la selección del documento inicial debemos ejecutar el asistente para combinar correspondencia y para llevar a cabo la apertura del asistente se debe seguir la siguiente secuencia de ejecución:
Menú Herramientas ----> Asistente para combinar correspondencia
habiéndose llevado a cabo la secuencia anterior tendremos en pantalla el cuadro de diálogo del asistente para combinar correspondencia y que pasamos a mostrar a continuación:
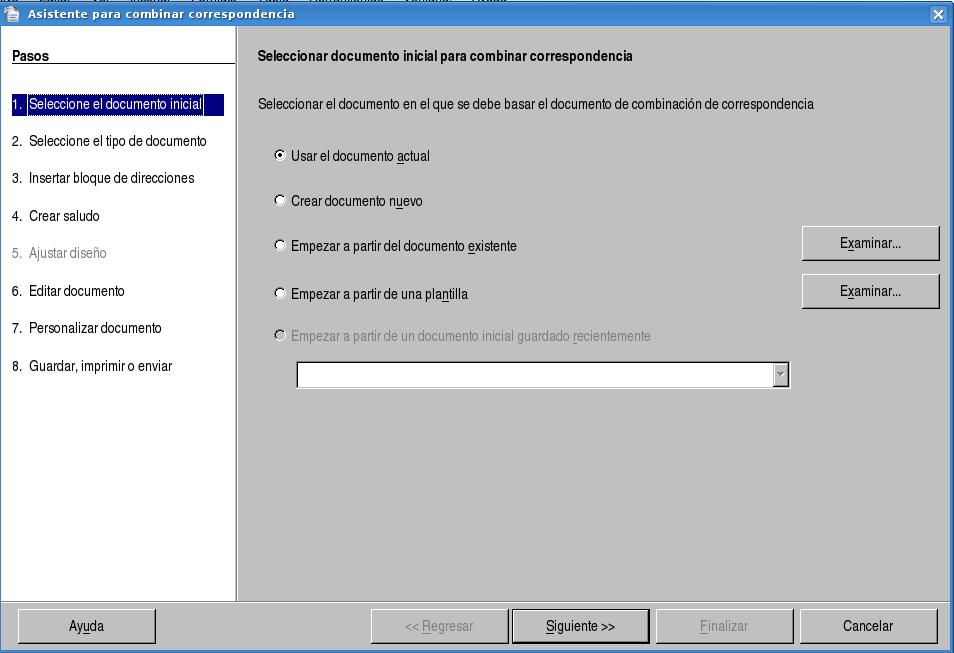 vemos
claramente los pasos que iremos viendo a la izquierda del cuadro de
diálogo, a la derecha del cuadro vemos las opciones del paso
actual y en este caso el paso actual es el de Selección
de Documento Inicial para Combinar Correspondencia.
vemos
claramente los pasos que iremos viendo a la izquierda del cuadro de
diálogo, a la derecha del cuadro vemos las opciones del paso
actual y en este caso el paso actual es el de Selección
de Documento Inicial para Combinar Correspondencia.
Podemos utilizar el documento actual como documento base para la combinación, también podemos crear un documento para utilizar con la combinación por correspondencia, otra posibilidad es utilizar un documento antiguo para la combinación.
También existe la posibilidad de crear un documento a partir de una plantilla para la combinación.
Y por ultimo nos deja la posibilidad de utilizar un documento inicial recientemente guardado para la combinación.
Estas son todas las posibilidades de las cuales podemos obtener un documento inicial, sea cualquiera que hallamos utilizado nos llevará a la siguiente sección.
8.3 Selección del tipo de documento
En esta sección tendremos que especificar el tipo de documento que vamos a crear, pero para poder tener mayor claridad del tema vamos a presentar el cuadro de diálogo correspondiente a la Selección del Tipo de Documento:
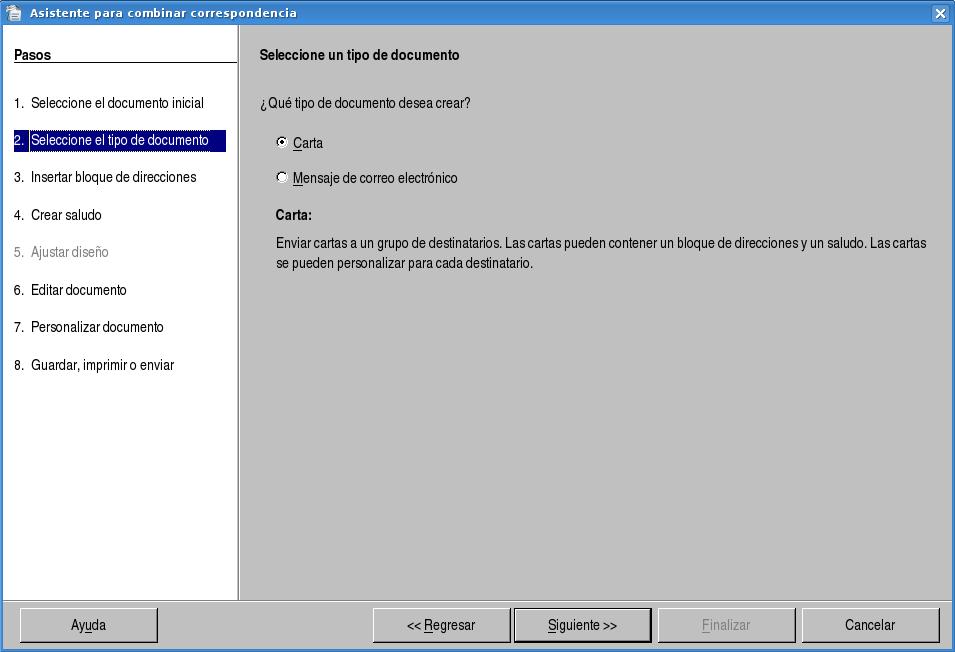 como
vemos las opciones son dos tipo carta o tipo mensaje de correo
electrónico, cualquiera de los dos tipos puede contener un
saludo y se pueden personalizar para cada destinatario.
como
vemos las opciones son dos tipo carta o tipo mensaje de correo
electrónico, cualquiera de los dos tipos puede contener un
saludo y se pueden personalizar para cada destinatario.
No queda mas que decir así que pasamos al próximo paso pulsando clic en el botón Siguiente.
8.4 Inserción del bloque de direcciones
En esta sección veremos de que manera podremos especificar los destinatarios del documento a combinar, así como el diseño del bloque de direcciones.
Pero para tener una idea más detallada de las opciones vamos a mostrar el cuadro de dialogo correspondiente:
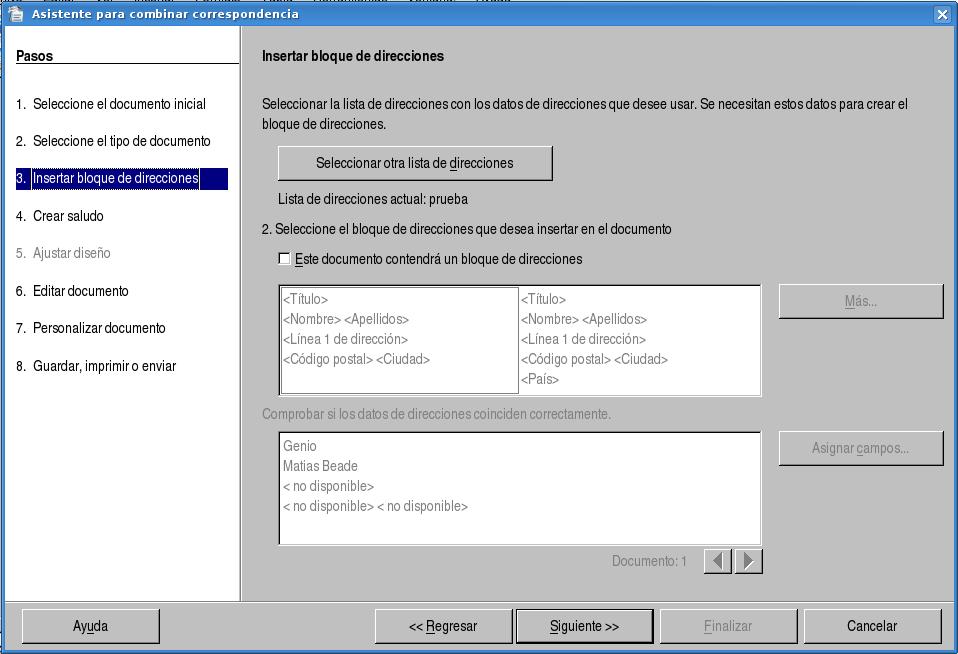
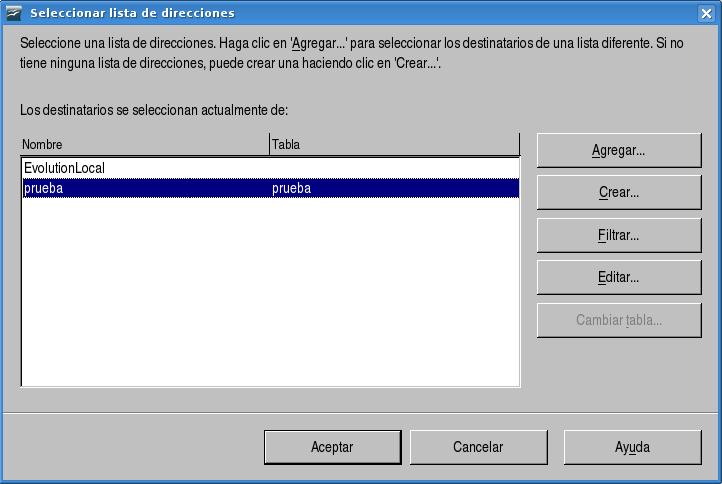 podemos
ver que esta seccionado en tres partes. La primer parte nos permite
seleccionar una lista de direcciones que deseemos utilizar, esos
datos se utilizarán para crear el bloque de direcciones, si
pulsamos clic en el botón Seleccionar Otra
Lista de Direcciones se nos presentará el siguiente
cuadro de diálogo:
podemos
ver que esta seccionado en tres partes. La primer parte nos permite
seleccionar una lista de direcciones que deseemos utilizar, esos
datos se utilizarán para crear el bloque de direcciones, si
pulsamos clic en el botón Seleccionar Otra
Lista de Direcciones se nos presentará el siguiente
cuadro de diálogo:
en donde podemos seleccionar una lista de direcciones, podemos seleccionar los destinatarios de una lista diferente y para ello debemos pulsar clic en el botón Agregar para que nos aparezca el cuadro de diálogo Abrir en donde seleccionaremos la nueva lista de direcciones, a continuación mostramos el cuadro de diálogo que mencionamos anteriormente:
 en
este cuadro debemos seleccionar la nueva lista de direcciones que
luego será agregada.
en
este cuadro debemos seleccionar la nueva lista de direcciones que
luego será agregada.
 Si
no tenemos ninguna lista de direcciones la podemos crear, para ello
debemos pulsar clic en el botón Crear
y tendremos en pantalla el siguiente cuadro de diálogo:
Si
no tenemos ninguna lista de direcciones la podemos crear, para ello
debemos pulsar clic en el botón Crear
y tendremos en pantalla el siguiente cuadro de diálogo:
tenemos un modelo de lista de direcciones por defecto que podríamos utilizar o personalizar dependiendo de nuestras necesidades, podemos empezar a ingresar nuestros destinatarios, pulsando clic en el botón Nuevo lograremos tener un registro nuevo vacío para ingresar los datos de otro destinatario, pulsando clic en el botón Borrar lograremos eliminar el registro seleccionado, pulsando clic en el botón Buscar lograremos buscar un registro o destinatario dentro de la lista de direcciones, y pulsando clic en el botón Personalizar podremos invocar al siguiente cuadro de dialogo:
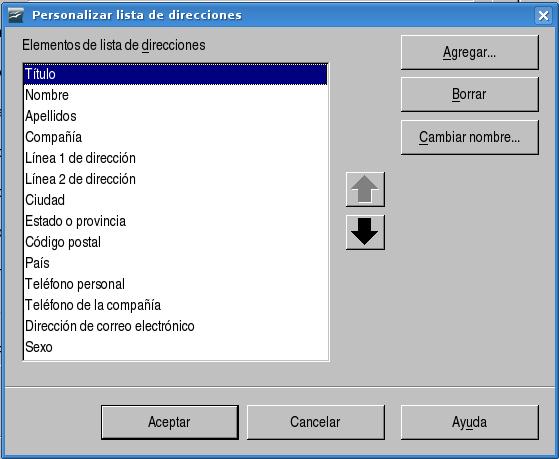
en donde podremos reorganizar, cambiar de nombre, agregar y borrar campos de la lista de direcciones.
Una vez que tengamos seleccionada la lista de direcciones podremos filtrar el contenido de la misma, esto lo podemos llevar a cabo pulsando clic en el botón Filtrar en donde se nos presentará el siguiente cuadro de diálogo:
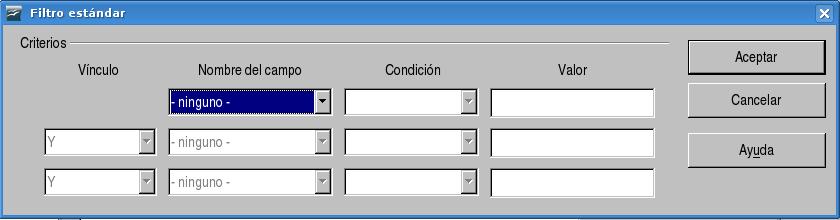 los
filtros se aplican a los campos de la lista, podemos filtrar por uno
o mas campos, debemos seleccionar el nombre del campo a filtrar luego
la Condición que puede ser =, <,
>, <>, <=, >=, vacío, como, no vacío,
etc. y por ultimo el valor por el cual vamos a filtrar; como ejemplo
podemos decir que el nombre del campo es apellidos, la condición
es = y que el valor es Perez, con lo anterior lograremos tener
filtrada la lista por apellidos que sean iguales a Perez.
los
filtros se aplican a los campos de la lista, podemos filtrar por uno
o mas campos, debemos seleccionar el nombre del campo a filtrar luego
la Condición que puede ser =, <,
>, <>, <=, >=, vacío, como, no vacío,
etc. y por ultimo el valor por el cual vamos a filtrar; como ejemplo
podemos decir que el nombre del campo es apellidos, la condición
es = y que el valor es Perez, con lo anterior lograremos tener
filtrada la lista por apellidos que sean iguales a Perez.
Como dijimos anteriormente, teniendo la lista de direcciones seleccionada podremos editar la misma si quisiéramos y lo haríamos pulsando clic en el botón Editar.
Por último nos queda definir la funcionalidad del botón Cambiar tabla, dado el caso que hallamos seleccionado una base de datos con mas de una tabla el botón se Cambiar tabla se activará y esperará a que seleccionemos una de las tablas, para tener mas detallado el procedimiento pasamos a mostrar el cuadro de dialogo que nos permitirá seleccionar la tabla:
 se
nos mostrará todas las tablas que tiene el archivo de base de
datos, y del cual debemos elegir uno para nuestra lista de
direcciones.
se
nos mostrará todas las tablas que tiene el archivo de base de
datos, y del cual debemos elegir uno para nuestra lista de
direcciones.
Con esto finalizamos la selección de la lista de direcciones que podremos utilizar posteriormente en los bloques de direcciones.
Después de haber seleccionado la lista de direcciones veremos debajo del botón de Selección cual es la lista actual.
En la segunda parte o división del primer cuadro de dialogo que vimos en esta sección podremos especificar si el documento va a tener un bloque de direcciones y realizar el diseño del bloque de direcciones. Mostraremos el cuadro de diálogo en donde podremos diseñar nuestro bloque de direcciones:
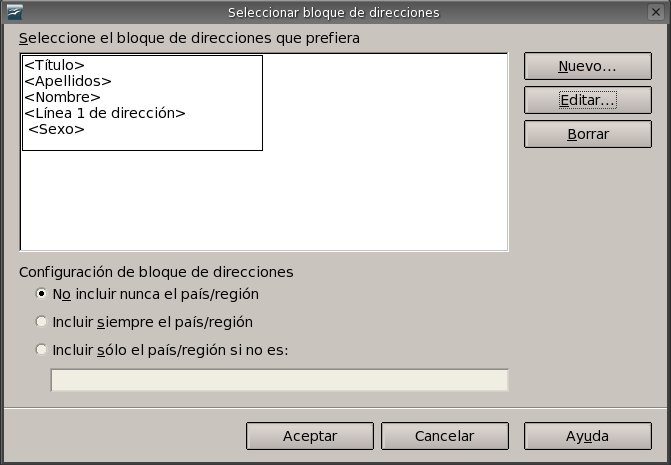 dejaremos
a voluntad de cada usuario la modificación del bloque de
direcciones.
dejaremos
a voluntad de cada usuario la modificación del bloque de
direcciones.
En la tercer y última parte del primer cuadro de diálogo que vimos en esta sección podremos asignar los nombres de campo lógico de diseño a los nombres de campo de la base de datos.
Mostraremos el cuadro de diálogo en donde podremos asignar los campos de nuestro bloque de direcciones:
 aquí
tendremos que asignar a los elementos de la dirección las
coincidencias con los campos de nuestra lista de direcciones, si todo
va bien tendremos una vista preliminar del contenido del registro
actual.
aquí
tendremos que asignar a los elementos de la dirección las
coincidencias con los campos de nuestra lista de direcciones, si todo
va bien tendremos una vista preliminar del contenido del registro
actual.
Para terminar con esta sección y pasar al siguiente paso (Crear Saludo) debemos pulsar clic en el botón Siguiente.
8.5 Creación del saludo para la combinación de correspondencia
En esta sección podremos crear un saludo para la combinación de correspondencia, pero para especificar un saludo en nuestro documento debemos tener algún campo en nuestra base de datos en donde se refleje el genero de la persona, como ejemplo concreto tenemos el campo sexo en donde se define claramente el genero de la persona. El saludo lo podremos personalizar para cada genero.
Presentaremos la ventana del asistente en donde podremos definir las opciones del saludo para la combinación:
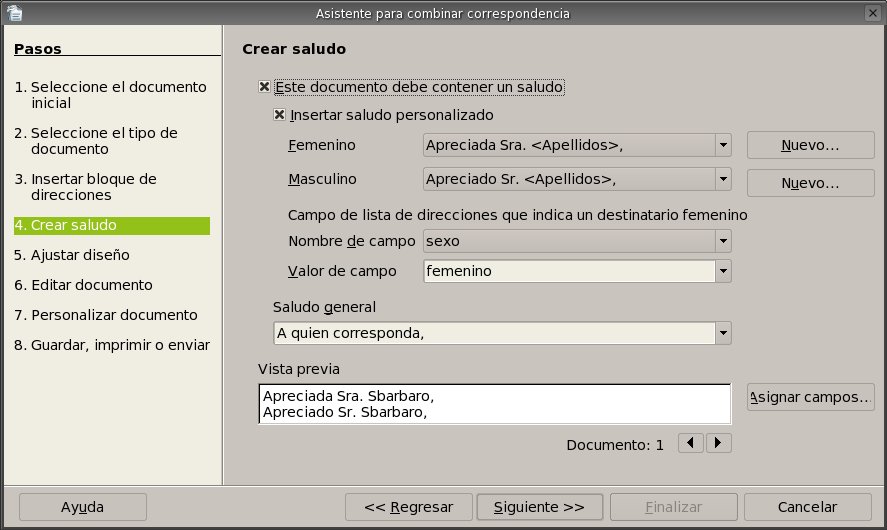 nuestra
primer opción es la de si nuestro va a contener un saludo,
esta primer opción es un caja de chequeo que puede estar
seleccionada o no, para poder utilizar las opciones que siguen
debemos seleccionarla.
nuestra
primer opción es la de si nuestro va a contener un saludo,
esta primer opción es un caja de chequeo que puede estar
seleccionada o no, para poder utilizar las opciones que siguen
debemos seleccionarla.
La segunda opción nos permite agregar un saludo personalizado al documento de combinar correspondencia, si se desea utilizar el saludo predeterminado solo debemos desactivar la caja de chequeo, para poder utilizar las opciones que siguen vamos a seleccionar la caja de chequeo Insertar saludo personalizado.
En la tercer opción podremos seleccionar el saludo personalizado para un destinatario femenino. Si de la selección no encontramos un saludo podremos crear uno nuevo a través del botón Nuevo que nos presentará el siguiente cuadro de diálogo:
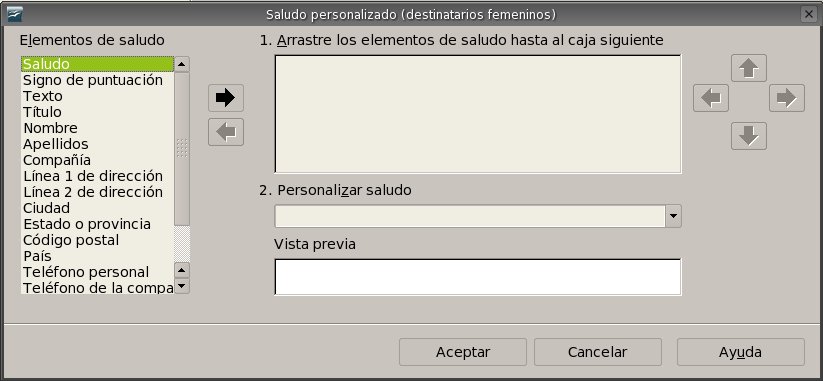 podremos
personalizar el saludo para los destinatarios femeninos,
necesitaremos seleccionar un elemento de saludo y ubicarlo en el
cuadro de lista de la derecha y luego personalizarlo en el cuadro de
lista que esta debajo, podemos ver que tenemos una vista previa del
saludo, cuando este finalizado el saludo solo debemos pulsar clic en
el botón Aceptar.
podremos
personalizar el saludo para los destinatarios femeninos,
necesitaremos seleccionar un elemento de saludo y ubicarlo en el
cuadro de lista de la derecha y luego personalizarlo en el cuadro de
lista que esta debajo, podemos ver que tenemos una vista previa del
saludo, cuando este finalizado el saludo solo debemos pulsar clic en
el botón Aceptar.
La cuarta opción es prácticamente igual a la anterior, lo único que cambiaría seria el genero de la persona. Por lo tanto no lo detallaremos.
Así pasamos a la quinta opción en donde especificar un campo de la lista de direcciones para poder diferenciar el genero de la persona, para este caso solo debemos especificar el nombre del campo y luego el valor del campo que indica el genero del destinatario. Sólo pide especificar el género femenino.
La opción que sigue es una de las ultimas y nos permitirá definir un saludo general y predeterminado en el caso que no se halla personalizado el saludo.
Vemos también que se nos muestra una vista previa del saludo en el cuadro de lista Vista Previa. Por último podremos asignar los nombres de campo lógico de diseño a los nombres de campo de la base de datos para nuestro saludo.
Con esto terminamos de definir nuestro saludo para la combinación de correspondencia y pasaremos a ver el ajuste del diseño en la siguiente sección.
8.6 Ajuste del diseño
En este paso de la combinación de correspondencia veremos la manera de especificar el ajuste de los bloques de direcciones y los saludos en los documentos.
Para comenzar mostraremos la ventana que nos permitirá modificar estas opciones:
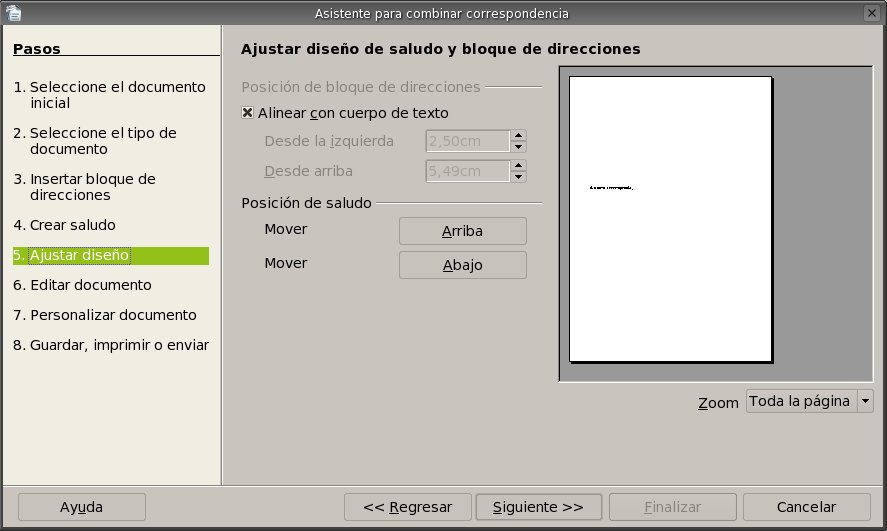 podremos
definir la posición del bloque de direcciones desplazándolo
hacia la izquierda y/o hacia abajo, los cambios se realizan
modificando los valores que se encuentran en los incrementales que
mostramos a continuación:
podremos
definir la posición del bloque de direcciones desplazándolo
hacia la izquierda y/o hacia abajo, los cambios se realizan
modificando los valores que se encuentran en los incrementales que
mostramos a continuación:

los
incrementales se activarán si destildamos la opción
Alinear con cuerpo de texto.
También podremos modificar la posición del saludo, esto lo podremos realizar pulsando clic en los botones Arriba o Abajo según nos convenga, a continuación mostramos dichos botones:
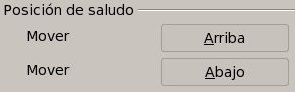
una
vez que tengamos definida la posición del saludo estaremos en
condiciones de pasar al siguiente paso de la combinación.
8.7 Edición del documento principal
En esta parte de la combinación de correspondencia podremos utilizar una vista previa a los documentos y editar el documento principal que modificará a todos los demás documentos combinados, para una mejor comprensión pasamos a mostrar la ventana que nos permitirá trabajar con la edición del documento principal:
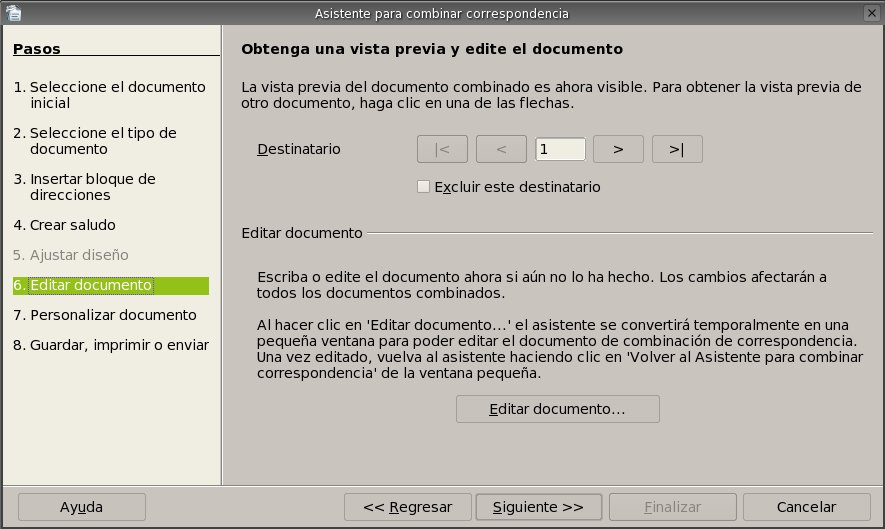
la
primera parte de la ventana nos permite obtener una vista previa de
otro documento para lo cual solo debemos pulsar clic en las flechas,
la segunda parte de la ventana nos permitirá editar el
documento principal, los cambios realizados en este documento
quedarán plasmados en los documentos combinados.
Después de las modificaciones necesarios podremos pasar al siguiente paso de la combinación, solo debemos pulsar clic en el botón Siguiente.
8.8 Personalizar los documentos para combinar correspondencia
En esta sección podremos personalizar cada uno de los documentos combinados, vamos a mostrar la ventana que nos permitirá trabajar con la personalización:
 la
primer sección de esta ventana nos deja editar el documento
individualmente, la segunda sección nos permite buscar alguna
coincidencia dentro de todos los documentos combinados para poder
editarlos posteriormente. Una vez que tengamos todas las
modificaciones realizadas podremos pasar al último paso de la
combinación de correspondencia.
la
primer sección de esta ventana nos deja editar el documento
individualmente, la segunda sección nos permite buscar alguna
coincidencia dentro de todos los documentos combinados para poder
editarlos posteriormente. Una vez que tengamos todas las
modificaciones realizadas podremos pasar al último paso de la
combinación de correspondencia.
8.9 Guardar, imprimir o enviar el documento
En esta última sección de la combinación debemos especificar las opciones de salida de los documentos, antes de explicar cada una de las opciones (Guardar, Imprimir o enviar) vamos a mostrar la ventana principal:
 en
la primer división de la ventana podemos ver las opciones
disponibles.
en
la primer división de la ventana podemos ver las opciones
disponibles.
La primer opción de nombre Guardar documento inicial nos guardará los documentos combinados en el documento actual después de que hallamos pulsado clic en el botón Guardar el documento inicial.
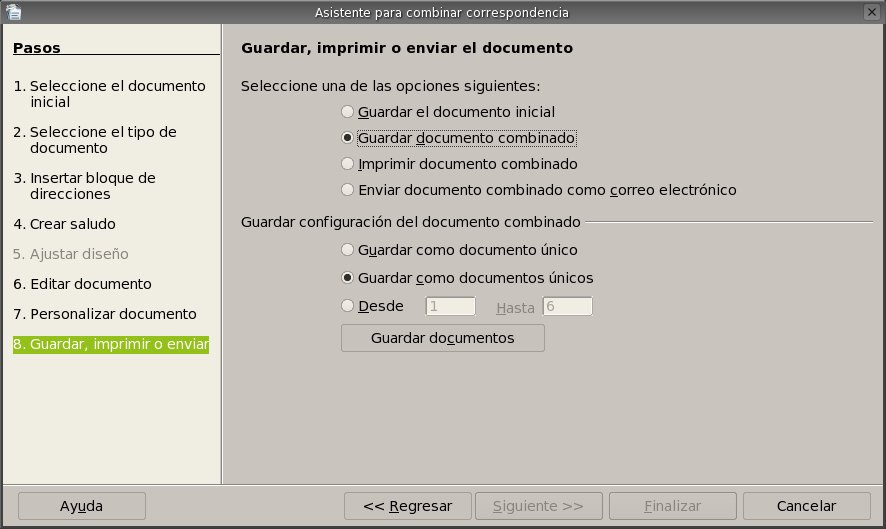
La
segunda opción de nombre Guardar documento
combinado nos presentará las siguientes subopciones:
las opciones principales son dos, la primera nos permite guardar la combinación como único documento, la segunda nos permite guardar la combinación en documentos individuales, igualmente para las dos opciones anteriores podemos definir un rango de los documentos combinados. Para cualquiera de las dos opciones se de especificar el nombre/s de lo/s archivo/s cuando pulsemos clic en el botón Guardar documentos.
La tercer opción de nombre Imprimir documento combinado nos presentará las siguientes subopciones:
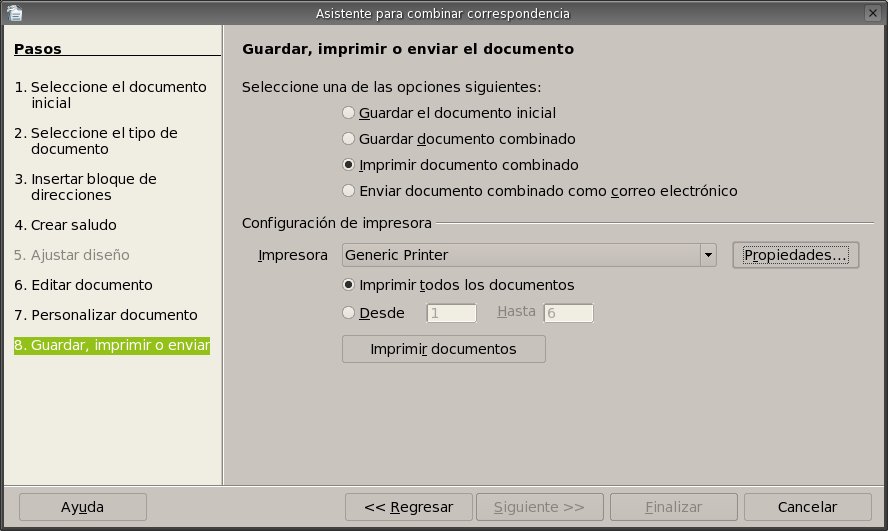
aquí
podremos definir la impresora, ver o modificar las propiedades de la
misma y por último tendremos la posibilidad de indicar el
rango de los documentos combinados que vamos a imprimir; para mandar
a imprimir en forma definitiva solo tendremos que pulsar clic en el
botón Imprimir documentos.
La cuarta opción de nombre Imprimir documento combinado nos presentará las siguientes subopciones:
 en
esta parte se nos brinda la posibilidad de enviar el documento como
mensaje de correo electrónico a cada uno de los destinatarios.
En la primer subopción Hasta debemos
especificar un campo de la lista de direcciones que contenga el mail
de los destinatarios, también podremos enviar copias de mail,
para lo cual solo debemos pulsar clic en el botón Copia
a... y definir los mismos en las cajas de texto. La
segunda subopción nos permite definir el asunto del mensaje.
La tercer opción de nombre Enviar como
no permite especificar el formato con el cual van a ser enviados, los
formatos que podemos utilizar son los siguientes: mensajes con texto
sin formato, HTML , *.odt, *.doc y *.pdf. Los dos primeros formatos
son enviados en el cuerpo del mensaje mientras que los restantes se
envían como documentos adjuntos, si son enviados de la ultima
forma se activará la caja de texto donde podremos definir el
nombre del documento adjunto, la última subopción nos
permite elegir que enviemos todos los documentos o un rango de ellos.
Para concluir solo debemos pulsar clic en el botón Enviar
documentos.
en
esta parte se nos brinda la posibilidad de enviar el documento como
mensaje de correo electrónico a cada uno de los destinatarios.
En la primer subopción Hasta debemos
especificar un campo de la lista de direcciones que contenga el mail
de los destinatarios, también podremos enviar copias de mail,
para lo cual solo debemos pulsar clic en el botón Copia
a... y definir los mismos en las cajas de texto. La
segunda subopción nos permite definir el asunto del mensaje.
La tercer opción de nombre Enviar como
no permite especificar el formato con el cual van a ser enviados, los
formatos que podemos utilizar son los siguientes: mensajes con texto
sin formato, HTML , *.odt, *.doc y *.pdf. Los dos primeros formatos
son enviados en el cuerpo del mensaje mientras que los restantes se
envían como documentos adjuntos, si son enviados de la ultima
forma se activará la caja de texto donde podremos definir el
nombre del documento adjunto, la última subopción nos
permite elegir que enviemos todos los documentos o un rango de ellos.
Para concluir solo debemos pulsar clic en el botón Enviar
documentos.
Cualquiera sea la opción seleccionada y una vez que hallamos guardado, impreso o enviado los documentos combinados solo nos resta pulsar clic en el botón Finalizar para concluir con el Asistente.
8.10 Campos para la combinación de correspondencia
Como último punto dejamos los campos para la combinación de correspondencia, es conveniente insertarlos en el documento para luego invocar el asistente de combinación de correspondencia.
Para insertar un campo de combinación de correspondencia debemos seguir los siguientes pasos:
Menú Insertar ----> Campos ----> Otros
luego de ejecutar el comando anterior tendremos en pantalla el siguiente cuadro de diálogo:
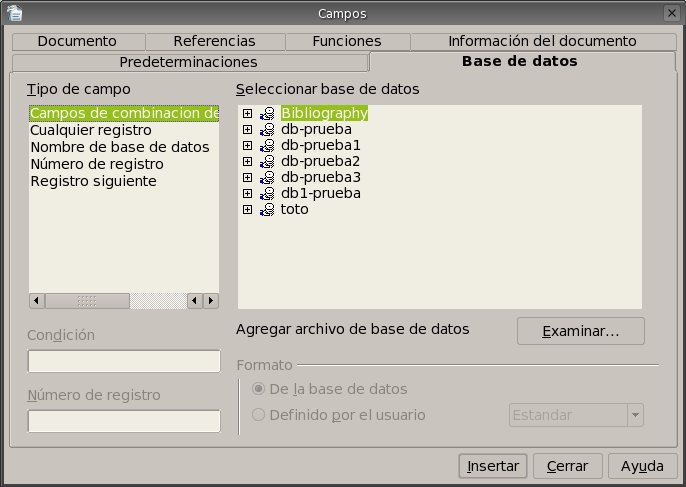 vemos
que se nos presenta la ficha (pestaña) Base de datos
del cuadro de diálogo Campos, en donde podremos
seleccionar el tipo de campo, las base de datos y de estas los campos
a insertar.
vemos
que se nos presenta la ficha (pestaña) Base de datos
del cuadro de diálogo Campos, en donde podremos
seleccionar el tipo de campo, las base de datos y de estas los campos
a insertar.
Los campos que se inserten al documento lo harán en la posición actual del cursor.
Una vez que hallamos insertado los campos necesarios al documento podremos llamar al asistente de combinación de correspondencia.
Capítulo 9 --- Configuración de OpenOffice Writer
9.1 Agregar/Quitar Barras de Herramientas.
A nuestro entorno de trabajo le podremos agregar o quitar botones según nuestras necesidades. Estos botones se encuentran agrupados en barras de trabajo las cuales contienen herramientas especificas para una tarea en especial como puede ser, formateo de texto, manipulación de imágenes, dibujos, configuraciones 3D, manipulación de formularios, etc.
Si vamos al menú Ver y luego presionamos en Barra de Herramientas podremos notar que se despliega una lista con todas las barras existentes que se pueden agregar a nuestro entorno de trabajo ,también en Personalizar , podremos editar los menúes, personalizar las barras de herramientas y también programar las funciones de las las teclas.
De estas barras la que comúnmente estará siempre presente será la Barra Estándar que veremos a continuación y la Barra de Formato. La Barra Estándar contiene las herramientas principales por así decirlo, donde encontramos botones para crear un nuevo documento , abrir, guardar, cortar, pegar, deshacer, imprimir, ortografía, vista preliminar, entre otros.
![]()
En la Barra de Formato tendremos todas las herramientas necesarias para el formateo rápido de texto, ya sea para cambiar el tipo de fuente, tamaño, alineación, negrita, cursiva, subrayado, activar viñetas y sangrías, color de fuente y de fondo entre otros la cual podemos apreciar a continuación.
![]()
Entre otras barras que se destacan por su uso común esta la Barra de Dibujo que veremos a continuación donde encontraremos líneas, formas,figuras predeterminadas,diagramas de flujo, etc.
![]()
Como dijimos anteriormente yendo al menú Ver y luego presionando en Barra de Herramientas tendremos a nuestra disposición todas las barras que se necesiten agregar a nuestro editor . Las demás barras no se detallaran por tener utilidades muy especificas y de uso avanzado del editor .
9.2 Personalizar Barras de Herramientas.
En lo que concierne a este capítulo nos referiremos a la modificación de barras existentes quitando o agregando comandos (botones) a las mismas como así también crear nuestras propias barras personalizadas de herramientas.
Como se mencionó antes, haciendo clic en el menú Ver luego presionando en Barra de Herramientas y luego en Personalizar podremos ver el cuadro de dialogo Personalizar, él cual podrá ser activado también presionando Personalizar del menú Herramientas. Si presionamos en la etiqueta Barra de Herramientas podremos notar que se divide en dos partes como se ve y describe a continuación.

La de la “Barra de Herramientas de OpenOffice” donde podremos elegir la barra a personalizar así como también en el botón “Nuevo” crear una nueva.
En el botón Barra de Herramientas podremos cambiar el nombre a las barras creadas por nosotros, como así también tendremos la opción de eliminarlas. Además podremos cambiar el modo en que se ven los comandos de las barras de herramientas, las opciones de vista que podremos elegir serán:
-Solo texto
- Solo iconos
-Iconos y texto
Así también podremos en caso de que sea necesario restaurar los valores predeterminados presionando en Restaurar Configuración Predeterminada.
La de “Contenido de la Barra de Herramientas” donde se podrán quitar los comandos (botones), simplemente destildandolo o haciendo clic en el botón modificar y luego en la opción Eliminar , así como también se podrá agregar algún otro comando que se requiera de cualquier otra categoría o barra de herramientas a la nuestra presionando en el botón Agregar o también arrastrando el comando a la lista Comandos de la ficha Barra de Herramientas del cuadro de dialogo Personalizar como podemos ver en la siguiente figura.



Además podemos destacar que en el botón Modificar podremos cambiarle el nombre al comando seleccionado como así también su correspondiente icono. También podremos crear nuevos grupos de comandos dentro de la barra de herramientas seleccionada y también como ya mencionamos antes podremos eliminar comandos y en el caso de querer volver a la configuración por defecto de los comandos podremos hacerlo presionando en Restaurar Comandos Predeterminados.
Una vez terminada la personalización de las barras podremos guardar los cambios realizados presionando en Aceptar como así también volver a la configuración original de OpenOffice Writer presionando en el botón Restablecer.
9.3 Ver reglas, barra de estado, caracteres no imprimibles.
En el menú Ver entre las opciones mas importantes con las que cuenta se encuentra la posibilidad de quitar o agregar según la circunstancia las reglas que se encuentra a la izquierda y arriba del editor que definen los margenes y las tabulaciones, con la opción Regla como así también quitar la barra de estado con la opción Barra de Estado. Esta barra que se encuentra en la parte inferior del editor nos indica las cantidad de paginas y en cual nos encontramos, el estilo de pagina con el que trabajamos, la escala de visualización, si se encuentra presionado o no el modo de sobrescritura, si se encuentra activado el diccionario entre otras cosas. También en este menú podremos activar la visualización de los caracteres no imprimibles los cuales indican las saltos utilizados, espacios entre palabras y retornos de carro con la opción Caracteres no Imprimibles.
9.4 Ampliar/Disminuir la escala de visualización de OpenOffice Writer.
Para ampliar o disminuir las escala de visualización del editor tendremos que dirigirnos al menú Ver y presionar en la opción Escala con lo cual se activará el cuadro de dialogo que podemos ver a continuación.

El
mismo cuadro podrá se activado con el botón
de
![]() la
Barra
Estándar o
desde la Barra
de Estado haciendo
doble clic con el Botón
Izquierdo
del
mouse sobre donde se encuentra el porcentaje como se muestra a
continuación.
la
Barra
Estándar o
desde la Barra
de Estado haciendo
doble clic con el Botón
Izquierdo
del
mouse sobre donde se encuentra el porcentaje como se muestra a
continuación.



![]()

Capítulo 10 --- Varios
10.1 Exportar un documento con formato PDF
OpenOffice Writer nos permite exportar nuestros documentos a dos formatos: PDF y XHTML; es natural pesar que debemos tener un documento activo para realizar esta tarea ya que de lo contrario las opciones estarán desactivadas.
Teniendo un documento abierto y listo para exportar debemos pulsar clic sobre la opción Archivo de la barra de menú y luego pulsar clic sobre la subopción Exportar para que nos aparezca el siguiente cuadro de dialogo:
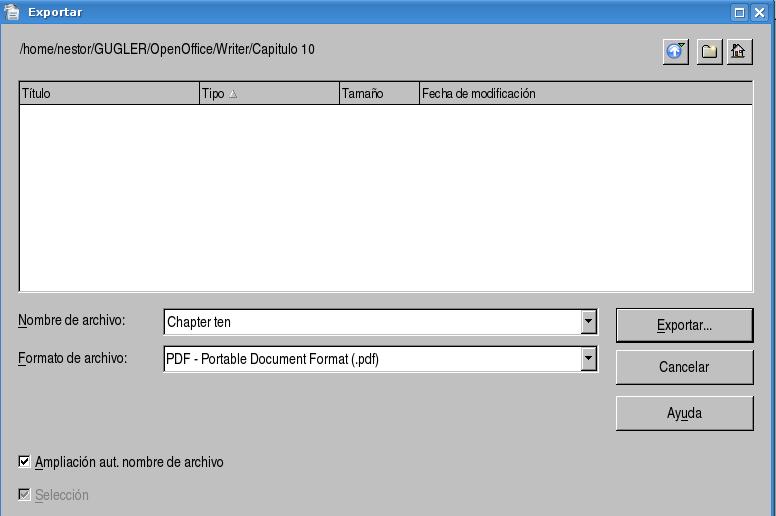 vemos
claramente que necesitamos el nombre del archivo, el formato de
salida del archivo y el lugar donde lo vamos a guardar; en el cuadro
de lista del nombre del archivo aparece el por defecto el nombre del
archivo original que igualmente podemos cambiar; en el formato del
archivo podemos seleccionar dos formatos de salida PDF o XHTML; por
último seleccionamos el lugar en donde vamos a guardar nuestro
nuevo archivo de exportación; para concluir con la ejecución
de la exportación debemos pulsar clic en el botón
Exportar y tendremos el archivo generado
en el lugar especificado.
vemos
claramente que necesitamos el nombre del archivo, el formato de
salida del archivo y el lugar donde lo vamos a guardar; en el cuadro
de lista del nombre del archivo aparece el por defecto el nombre del
archivo original que igualmente podemos cambiar; en el formato del
archivo podemos seleccionar dos formatos de salida PDF o XHTML; por
último seleccionamos el lugar en donde vamos a guardar nuestro
nuevo archivo de exportación; para concluir con la ejecución
de la exportación debemos pulsar clic en el botón
Exportar y tendremos el archivo generado
en el lugar especificado.
Podemos acceder a unos atajos para crear únicamente archivo con formato PDF, existen dos atajos disponibles uno es a través de la barra de menú opción Archivo subopción Exportar en formato PDF... y el otro atajo esta disponible en la barra de herramientas y representado por el siguiente botón:
![]()
al
invocar cualquiera de los dos atajos se creara un documento con
formato PDF, con el nombre del documento original y se va guardar en
el mismo directorio del documento original, podemos ver aquí
no podemos elegir las opciones que vimos anteriormente.
10.2 Opciones de notas al pie y finales
En esta sección mostraremos las opciones de configuración para las notas al pie y finales. La utilización de notas es tema de otro capitulo por tanto aquí solo veremos cuales son las opciones disponibles para definir el comportamiento de las notas.
La comenzar explicaremos como invocar la ventana que nos permitirá modificar las opciones de notas al pie y finales; entonces pulsaremos clic en la opción Herramientas de la barra de menú y luego pulsamos clic en la subopción Notas al pie...; después de esto se nos presentará la ventana de nombre Opciones de notas al pie, para mayor detalle a continuación mostraremos dicha ventana:
 tenemos
dos pestañas una para las notas al pie y otra para notas
finales, nosotros comenzaremos a detallar las opciones de la pestaña
de notas al pie.
tenemos
dos pestañas una para las notas al pie y otra para notas
finales, nosotros comenzaremos a detallar las opciones de la pestaña
de notas al pie.
En esta pestaña tenemos tres divisiones la primera es para la numeración automática, la segunda para los estilos y la tercera para la indicación de las notas al pie en varias paginas.
La numeración automática nos permitirá cambiar la numeración y por defecto aparece con cifras árabes, la siguiente opción que podemos modificar es la que nos permite definir el numero a partir del cual comienza la numeración igualmente por defecto aparece el numero 1, la opción que es el cuadro contar que nos permite seleccionar el tipo de conteo a realizar (opción por defecto: por documento, por página, por capítulo), las opciones delante y detrás nos dan la posibilidad de agregar texto delante y detrás del número de nota al pie de la página, por ultimo podemos decidir poner las notas al pie de la página o al final del documento.
Los estilos que podemos darles a las notas al pie son diversos pero las opciones por defecto son las ideales, de querer cambiar algunas de ellas por un estilo particular es igualmente posible, se podría cambiar el estilo carácter para el área de texto o para el área de nota al pie.
Las indicaciones para notas al pie de varias páginas nos dan la posibilidad de indicar un texto informativo al final de la página cuando las notas al pie continúen en la página siguiente: por ejemplo, "Continúa en la página ". OpenOffice.org Writer inserta automáticamente el número de la página siguiente. También podemos indicar un texto informativo al principio de la página donde continúen las notas al pie de la página anterior: por ejemplo, "Viene de la página ". OpenOffice.org Writer inserta automáticamente el número de la página anterior.
Pasamos a la pestaña de notas finales y para mayor detalle presentamos la ventana con sus opciones:
 en
esta pestaña tenemos dos divisiones la primera es para la
numeración automática y la segunda para los estilos.
en
esta pestaña tenemos dos divisiones la primera es para la
numeración automática y la segunda para los estilos.
La numeración automática nos permitirá cambiar la numeración y por defecto aparece con cifras romanas en minúscula, la siguiente opción que podemos modificar es la que nos permite definir el número a partir del cual comienza la numeración igualmente por defecto aparece el numero 1, y por último las opciones delante y detrás nos dan la posibilidad de agregar texto delante y detrás del número de nota final de la página.
Los estilos que podemos darles a las notas finales son diversos pero las opciones por defecto son las ideales, de querer cambiar algunas de ellas por un estilo particular es totalmente posible; se podría cambiar el estilo carácter para el área de texto dentro del documento o para el área de nota final.
Para terminar se hace necesario diferenciar la utilidad o función de ambos tipos de notas. La utilidad de las notas al pie es proporcionar información adicional sobre un tema al final de una página y la utilidad de las notas finales es brindar más información al final del documento.
10.3 Corrección de Ortografía y Gramática
Una de las herramientas mas importantes de un procesador de texto es el corrector ortográfico y gramático, OpenOffice nos provee de dicha herramienta y podemos invocarla de distintas maneras, puede ser a través de la barra de herramientas y a través de la barra de menú.
Empezaremos trabajando a través de la barra de menú, por lo tanto debemos pulsar clic en la opción Herramientas de la barra de menú y luego pulsar clic sobre la subopción Revisión ortográfica... para poder llegar hasta el cuadro de dialogo de nombre Revisión ortográfica; para tener un mejor detalle de las opciones y las funciones de este cuadro lo pasamos a mostrar a continuación:
 podemos
ver la composición del cuadro de diálogo y que pasamos
a detallar a continuación:
podemos
ver la composición del cuadro de diálogo y que pasamos
a detallar a continuación:
Cuadro de texto (No está en el diccionario): muestra la frase con la palabra incorrecta resaltada, en donde podremos editar la palabra o frase o podemos hacer clic en una de las sugerencias del cuadro de texto (Sugerencias).
Cuadro de texto (Sugerencias): lista una sugerencia de palabras para sustituir la palabra mal escrita, en donde podemos seleccionar la palabra que deseemos utilizar y luego pulsar clic en el botón Cambiar.
Cuadro combinado (Idioma del diccionario): se especifica el idioma de la revisión ortográfica.
Botón Autocorrección: nos permite agregar la combinación actual de la palabra incorrecta a la tabla de sustituciones de la herramienta de Autocorrección.
Botón Opciones...: Abre un cuadro de diálogo en el que podemos seleccionar los diccionarios definidos por el usuario, así como establecer las reglas de la revisión ortográfica, a continuación mostraremos el cuadro antes mencionado:
 una
de las opciones más utilizadas es la de revisar la ortografía
mientras se escribe.
una
de las opciones más utilizadas es la de revisar la ortografía
mientras se escribe.
Botón Agregar: nos permite agregar el texto del cuadro de texto (No está en el diccionario) al diccionario seleccionado definido por el usuario.
Botón Ignorar una vez: nos permite hacer caso omiso de la palabra desconocida y prosigue la revisión ortográfica.
Botón Ignorar todo: nos da la facilidad de hacer caso omiso de todas las apariciones de la palabra desconocida en todo el documento y prosigue la revisión ortográfica.
Botón Cambiar: nos permite cambiar la palabra desconocida con la sugerencia actual o con el texto que se haya escrito en el cuadro de texto (No está en el diccionario).
Botón Cambiar todo: nos da la facilidad de cambiar todas las ocurrencias de la palabra desconocida con la sugerencia actual o con el texto que se haya escrito en el cuadro de texto (No está en el diccionario).
Botón Deshacer: pulsando clic en este botón podremos deshacer el último paso de la sesión de revisión ortográfica. Volviendo a hacer otro clic podremos deshacer el paso anterior, y así sucesivamente.
Estas son todas las opciones del cuadro de diálogo de Revisión Ortográfica.
También podremos invocar la herramienta de revisión ortográfica a través del icono de la barra de herramientas, a continuación mostraremos dicho icono:
![]()
con
solo pulsar clic sobre el tendremos en pantalla la herramienta de
Revisión Ortográfica.
También tenemos disponibles la activación de la revisión ortográfica mientras escribimos a través del icono de la barra de herramientas, el cual pasamos a mostrar:
![]()
con
solo pulsar clic tendremos activada la revisión ortográfica
mientras escribimos nuestro documento.
10.4 Separación silábica y Sinónimos
En esta sección veremos una herramienta que tiene que ver con la lingüística del idioma, y es la separación silábica.
Esta herramienta de nombre separación silábica nos permite insertar guiones en palabras que son demasiado largas para ajustarse al final de una línea. OpenOffice.org busca en el documento y sugiere una separación silábica que puede aceptar o rechazar; y que para invocarla debemos utilizar la barra de menú pulsando clic en la opción Herramientas, luego seleccionamos la subopción Idioma y para terminar pulsamos clic en la subopción Separación silábica..., habiendo realizado la secuencia anterior de comandos tendremos en pantalla el siguiente cuadro de dialogo:
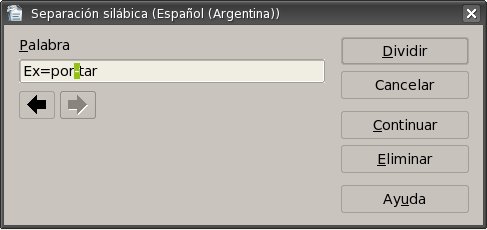 podemos
ver que tenemos pocas opciones y las vamos a detallar a continuación:
podemos
ver que tenemos pocas opciones y las vamos a detallar a continuación:
Caja de texto (Palabra): nos muestra las sugerencias de separación silábica de la palabra seleccionada.
Flecha derecha/izquierda: nos permite establecer la posición del guión, pero esta opción sólo está disponible si aparece más de una sugerencia de separación silábica.
Botón Continuar: nos permite omitir la sugerencia de separación silábica y encuentra la palabra siguiente que ha de dividir en el documento.
Botón Dividir: nos da la posibilidad de insertar el guión en la posición indicada.
Botón Eliminar: nos permite rechazar la sugerencia de la separación silábica.
Botón Cancelar: nos da la posibilidad de cancelar la utilización de la herramienta, básicamente equivale a salir del cuadro de dialogo y volver al documento.
Vale decir que esta herramienta esta disponible únicamente a través de la barra de menú. También se puede utilizar de forma manual y automática claro que la explicación de estas formas no son temas de este capítulo pero seguramente hallan sido vistas en capítulo anteriores.
10.5 Galería de imágenes
Nos podíamos imaginar la existencia de una galería de imágenes y no es desacertado porque aquí vamos a presentarla y a comprender de que manera utilizarla.
La galería esta disponible a través de la barra de menú Herramientas y la subopción Gallery, una vez que invoquemos Gallery nos aparecerá la barra de herramienta, a continuación pasamos a mostrarla en la siguiente figura:
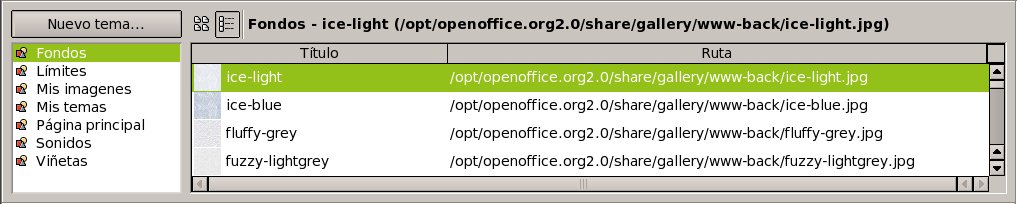 vemos
que Gallery organiza las imágenes en temas, los temas están
en el cuadro de lista a izquierda de la barra de herramientas
Gallery, a la derecha se nos muestra el contenido del tema
seleccionado a través de una grilla en donde tenemos el titulo
y la ruta de cada imagen para ese tema en particular. La
visualización dentro de la grilla la podemos modificar a
través de los botones que están disponibles en parte
superior de la grilla y que pasamos a mostrar a continuación:
vemos
que Gallery organiza las imágenes en temas, los temas están
en el cuadro de lista a izquierda de la barra de herramientas
Gallery, a la derecha se nos muestra el contenido del tema
seleccionado a través de una grilla en donde tenemos el titulo
y la ruta de cada imagen para ese tema en particular. La
visualización dentro de la grilla la podemos modificar a
través de los botones que están disponibles en parte
superior de la grilla y que pasamos a mostrar a continuación:
![]()
este
botón permite ver únicamente los símbolos dentro
de la grilla osea una previsualización de los archivos,
![]()
y
este otro botón nos permite presentar los archivos en una
vista de detalle dentro de la grilla, igualmente se nos muestra una
pequeña vista preliminar del archivo.
Tenemos disponible la opción de generar nuevos temas dentro de la galería y lo hacemos pulsando clic sobre el botón Nuevo tema... en donde se nos presentará el siguiente cuadro de diálogo:
 notamos
la presencia de dos pestañas la primera que vemos de nombre
General y la segunda de nombre Archivos, empecemos por
General y en donde debemos especificar el nombre del nuevo
tema únicamente, la información que nos deja este
cuadro esta debajo del nombre del tema y podemos encontrar la
ubicación, la cantidad de objetos contenidos en este tema y
por último la fecha y hora de la ultima modificación.
notamos
la presencia de dos pestañas la primera que vemos de nombre
General y la segunda de nombre Archivos, empecemos por
General y en donde debemos especificar el nombre del nuevo
tema únicamente, la información que nos deja este
cuadro esta debajo del nombre del tema y podemos encontrar la
ubicación, la cantidad de objetos contenidos en este tema y
por último la fecha y hora de la ultima modificación.
Ahora mostraremos las opciones de la segunda pestaña pero primero vamos a mostrar la figura del cuadro de dialogo para mayor detalle a continuación:
 en
esta pestaña se especifican los archivos que van a estar
dentro del tema nuevo, como primer se hace necesario especificar el
formato o tipo de archivo a buscar, esto se realiza a través
del cuadro combinado Tipo de archivo, una vez seleccionado el
o los formatos debemos buscar los archivos para lo cual debemos
pulsar clic sobre el botón de nombre Buscar archivos
con lo cual se nos presentará otro cuadro de dialogo de nombre
Seleccionar ruta y pasamos a mostrar a continuación:
en
esta pestaña se especifican los archivos que van a estar
dentro del tema nuevo, como primer se hace necesario especificar el
formato o tipo de archivo a buscar, esto se realiza a través
del cuadro combinado Tipo de archivo, una vez seleccionado el
o los formatos debemos buscar los archivos para lo cual debemos
pulsar clic sobre el botón de nombre Buscar archivos
con lo cual se nos presentará otro cuadro de dialogo de nombre
Seleccionar ruta y pasamos a mostrar a continuación:
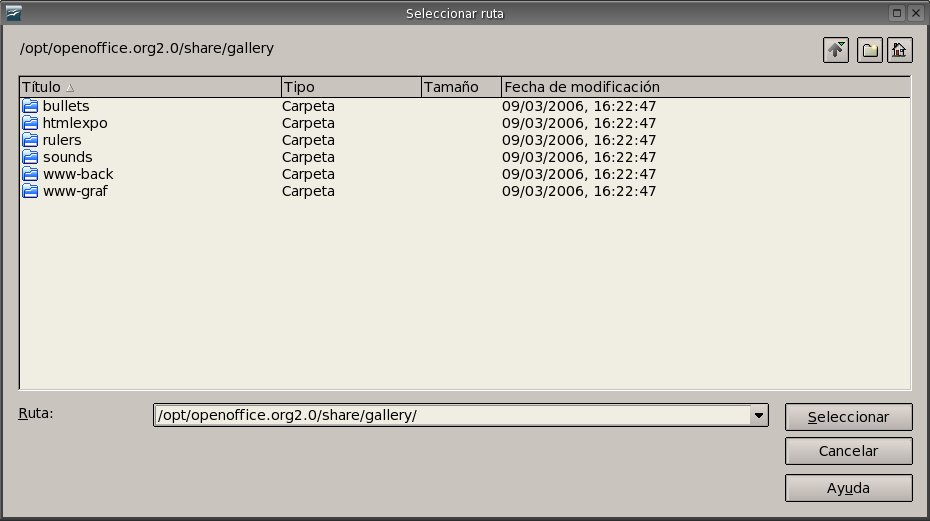 sencillamente
especificamos la ruta o si se quiere el directorio en se encuentran
los archivos a incluir en el tema, para terminar con esta selección
de ruta debemos pulsar clic sobre el botón Seleccionar.
sencillamente
especificamos la ruta o si se quiere el directorio en se encuentran
los archivos a incluir en el tema, para terminar con esta selección
de ruta debemos pulsar clic sobre el botón Seleccionar.
Después de seleccionar la ruta se nos cargará el cuadro de lista con los nombres de los archivos encontrados en ese directorio con el formato o tipo de archivo especificado anteriormente, se muestra un ejemplo a continuación del cuadro de lista cargado con los nombres de los archivos:
 teniendo
algunos archivos dentro del cuadro de lista ahora podremos elegir los
que queramos incluir en nuestro tema y para eso debemos seleccionar
el archivo deseado en el cuadro de lista y luego pulsar clic en el
botón Añadir y tendremos el archivo en nuestro
tema nuevo, también podríamos pulsar clic en el botón
Añadir todos y pasaremos a tener en nuestro nuevo tema a todos
los archivos que estén dentro del cuadro de lista.
teniendo
algunos archivos dentro del cuadro de lista ahora podremos elegir los
que queramos incluir en nuestro tema y para eso debemos seleccionar
el archivo deseado en el cuadro de lista y luego pulsar clic en el
botón Añadir y tendremos el archivo en nuestro
tema nuevo, también podríamos pulsar clic en el botón
Añadir todos y pasaremos a tener en nuestro nuevo tema a todos
los archivos que estén dentro del cuadro de lista.
Si quisiéramos una vista preliminar de los objetos debemos seleccionar la caja de chequeo Previsualización y se nos presentará una vista previa en el cuadro de abajo de la opción antes mencionada.
Como aclaración decimos archivos a todos los archivos de multimedios disponibles en sus distintos formatos como ejemplo podemos citar mp3, wav, mid y midi en cuanto a audio; mpg, mpeg, avi, mov en cuanto a vídeo se trate y por ultimo tenemos gif, jpg, bmp, pcx y png entre tantos otros.
Nos queda ver la forma de agregar o insertar un archivo dentro de nuestros documentos, para tal cometido debemos tener Gallery en pantalla y pulsando clic derecho sobre la imagen deseada dentro de Gallery se nos presentará un menú contextual y del cual debemos seleccionar la opción Añadir y pulsamos clic sobre la subopción Copia y tendremos insertado el archivo donde se encontraba el cursor dentro del documento.
También hubiésemos podido añadir un archivo como Vinculo y no como copia, la diferencia entre estos radica en que la copia es un elemento ajeno al archivo original y por tanto cualquier modificación solo se aplicara a la copia, en cuanto al vínculo las modificaciones que se realicen al archivo se aplicarán al archivo original.
Desde el menú contextual que mencionamos anteriormente podremos Añadir el archivo como fondo de la pagina y fondo del párrafo; también podremos lograr una previsualización del archivo. Y para terminar las opciones del menú contextual nos dejan modificar el titulo del archivo de ser necesario como así también eliminarlo del tema.
Antes de cerrar esta sección queremos dejar en evidencia la posibilidad de insertar cualquier archivo de Gallery a través del arrastre del mismo hacia el documento, esta es la forma más sencilla y práctica de llevar a cabo la inserción.
10.6 Reproductor de medios
OpenOffice Writer también nos provee de una herramienta de Reproducción de Multimedios, que nos permite reproducir algunos formatos conocidos de audio y vídeo; para audio tenemos los siguientes formatos: AIF, AU, CD, MIDI, MPEG y WAVE; para vídeo tenemos los siguientes formatos soportados: AVI, MPEG, Quicktime y VIVO.
Para continuar con este reproductor pasamos a mostrar su interface que por cierto es muy sencilla e intuitiva:
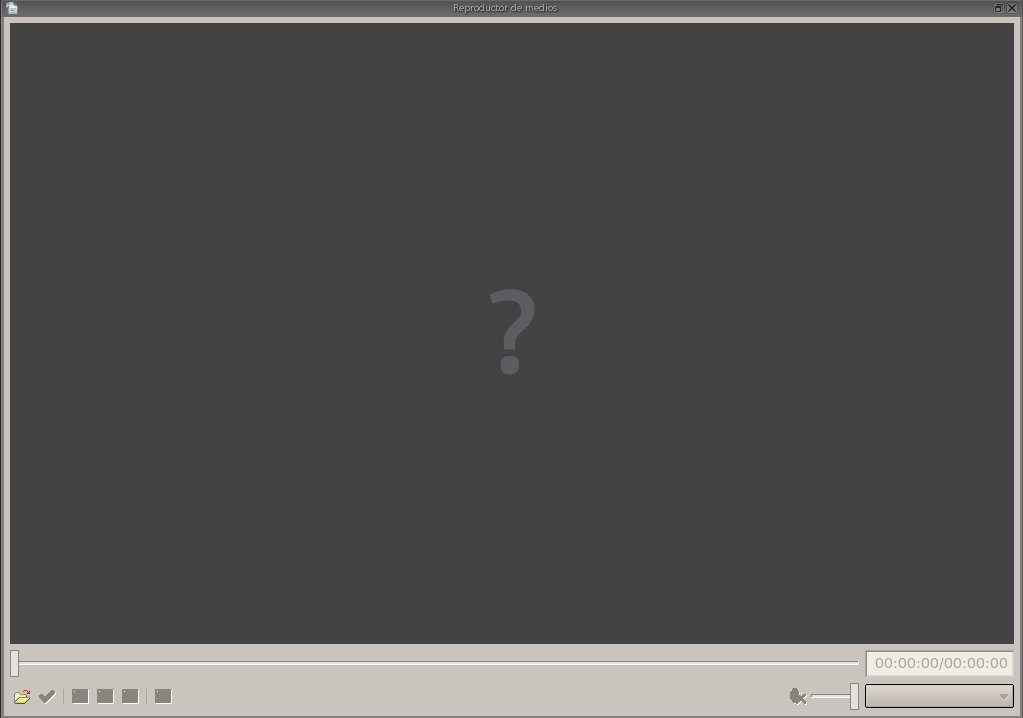 con
el reproductor podremos controlar el volumen el avance de los
archivos, pausar la reproducción, adelantarla y retrocederla.
con
el reproductor podremos controlar el volumen el avance de los
archivos, pausar la reproducción, adelantarla y retrocederla.
Como podemos ver no hay mucho mas que hacer, es muy sencillo y practico para poder previsualizar o escuchar archivos de multimedios que podremos añadir a nuestro documento, por supuesto que para añadir tenemos que utilizar la Galería.
10.7 Contar palabras y caracteres
Nuevamente nos encontramos con otra utilidad de gran importancia como la posibilidad de poder realizar un conteo de la cantidad de palabras que posee un documento o en una selección de texto, también podemos contar los caracteres pero pasemos a ver la manera de llevarlo a cabo.
Para invocar esta herramienta simplemente debemos pulsar clic sobre la opción Herramientas de la barra de menú y luego pulsar clic en la subopción Contar palabras para que se nos presente el cuadro de dialogo de nombre Contar palabras. Mostraremos el cuadro de diálogo para ver cuales son los conteos que realiza y tener un detalle mas acabado de esta herramienta:
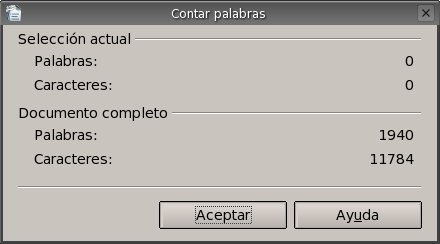 el
cuadro de dialogo nos muestra únicamente el conteo del
documento, seguramente se invoco la herramienta sin tener
seleccionada ninguna porción del texto del documento por lo
tanto los conteo de la selección están a cero.
el
cuadro de dialogo nos muestra únicamente el conteo del
documento, seguramente se invoco la herramienta sin tener
seleccionada ninguna porción del texto del documento por lo
tanto los conteo de la selección están a cero.
10.8 Manejo de macros
Para empezar diremos que una macro es una secuencia de comandos personalizados; en esta sección solo veremos la forma de generar macros a través de los menúes; la programación de macros con OpenOffice Basic, BeanShell o Javascript quedará pendiente para un curso de nivel mas avanzado.
Empezaremos generando una macro sencilla que nos permitirá guardar el documento actual con los últimos cambios realizados luego hará una revisión ortográfica y por ultimo volverá a guardar los cambios que se produjeron luego de la revisión.
Como primer paso debemos invocar la grabadora de macros y para ello debemos pulsar clic en la opción Herramientas de la barra de menú y luego seleccionamos la subopción Macros y para concluir con la invocación pulsamos clic sobre la opción Grabar macro.
Lograremos tener en pantalla la siguiente ventana:

si
tenemos esta ventana en pantalla quiere decir que la grabadora de
macros esta grabando, en momento debemos hacer lo que queremos que
haga nuestra nueva macro y para este ejemplo debemos guardar el
documento actual así que ejecutamos lo siguiente:
Menú Archivo ----> Guardar
luego de guardar pasamos a realizar una revisión de ortografía y gramática:
Menú Herramientas ----> Revisión ortográfica
y por ultimo volvemos a guardar el documento con las modificaciones que se han realizado, para concluir con la grabación debemos pulsar clic en el botón Finalizar grabación de la ventana Grabar macro.
Después de haber pulsado clic sobre el botón Finalizar grabación y si todo se realizo con éxito tendremos en pantalla la siguiente ventana:
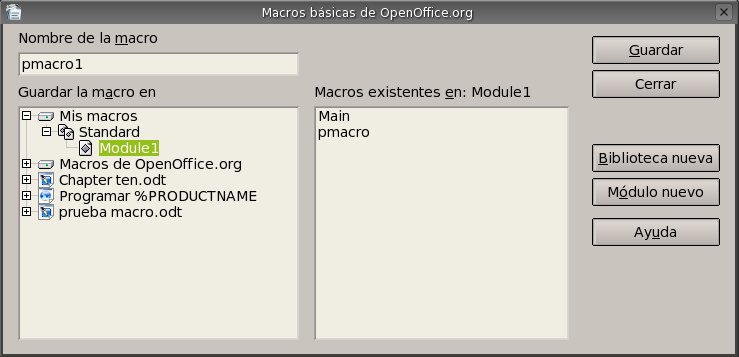 en
esta ventana podremos guardar nuestra macro, vemos que por defecto la
macro que recién creamos se va a guardar en la biblioteca Mis
macros y dentro del modulo de nombre Module1, por el momento no
cambiaremos esta ubicación y dejaremos que se guarde en esa
ubicación, lo que debemos cambiar es el nombre de la macro en
la caja de texto correspondiente, luego de cambiar el nombre pulsamos
clic en el botón Guardar y tendremos nuestra macro
guardada en forma permanente.
en
esta ventana podremos guardar nuestra macro, vemos que por defecto la
macro que recién creamos se va a guardar en la biblioteca Mis
macros y dentro del modulo de nombre Module1, por el momento no
cambiaremos esta ubicación y dejaremos que se guarde en esa
ubicación, lo que debemos cambiar es el nombre de la macro en
la caja de texto correspondiente, luego de cambiar el nombre pulsamos
clic en el botón Guardar y tendremos nuestra macro
guardada en forma permanente.
Teniendo una o mas macros guardadas podremos llamarlas cuantas veces las necesitemos, ahora veremos de que manera las llamamos.
Para ejecutar una macro existente debemos pulsar clic en la opción Herramientas de la barra de menú y luego seleccionamos la subopción Macros y para concluir con la invocación pulsamos clic sobre la opción Ejecutar macro, luego se nos presentará la siguiente ventana:
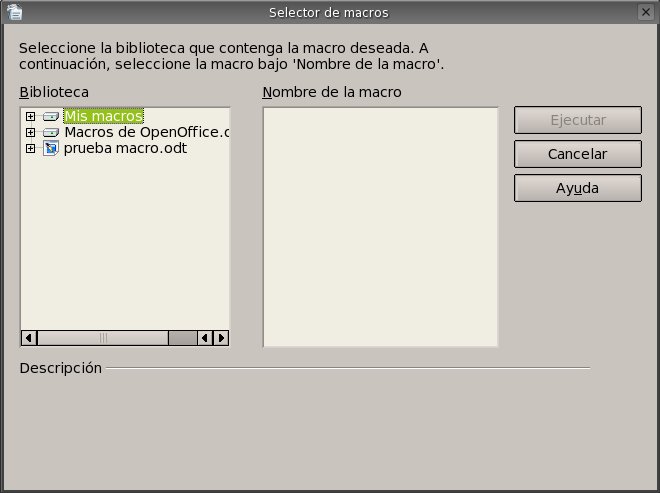 aquí
podremos seleccionar la macro que vamos a ejecutar, como ejemplo
vamos a ejecutar la macro que hicimos anteriormente, así que
expandimos la rama de la biblioteca Mis macros pulsando doble clic en
el nombre, al expandirse nos mostrará los módulos
disponibles y en nuestro caso pulsaremos doble clic sobre el modulo
Standard y nos desplegará los submódulos disponibles,
deberemos disponible el modulo de nombre Module1 al cual le vamos a
pulsar clic para que nos termine mostrando las macros en la caja de
lista Nombre de macros; llegado a este punto lo que nos resta es
seleccionar la macro realizada anteriormente y por ultimo pulsar clic
en el botón Ejecutar.
aquí
podremos seleccionar la macro que vamos a ejecutar, como ejemplo
vamos a ejecutar la macro que hicimos anteriormente, así que
expandimos la rama de la biblioteca Mis macros pulsando doble clic en
el nombre, al expandirse nos mostrará los módulos
disponibles y en nuestro caso pulsaremos doble clic sobre el modulo
Standard y nos desplegará los submódulos disponibles,
deberemos disponible el modulo de nombre Module1 al cual le vamos a
pulsar clic para que nos termine mostrando las macros en la caja de
lista Nombre de macros; llegado a este punto lo que nos resta es
seleccionar la macro realizada anteriormente y por ultimo pulsar clic
en el botón Ejecutar.
Con todos estos pasos tendremos en ejecución la marco.
Lo poco que hemos visto en esta sección nos permitirá grabar y ejecutar macros básicas, veremos un desarrollo mas detallado en un curso posterior, no representa una obligación para todos los tipos de usuarios, algunos encontraran la necesidad de utilizar una programación mas avanzada para realizar sus macros y otros no.
Apéndice A: Manual de OpenOffice Writer. Copyright Informa
GNU Free Documentation License
Version 1.2, November 2002
Copyright (C) 2000,2001,2002 Free Software Foundation, Inc.
51 Franklin St, Fifth Floor, Boston, MA 02110-1301 USA
Everyone is permitted to copy and distribute verbatim copies of this license document, but changing it is not allowed.
A.1.0. PREAMBLE
The purpose of this License is to make a manual, textbook, or other functional and useful document "free" in the sense of freedom: to assure everyone the effective freedom to copy and redistribute it, with or without modifying it, either commercially or noncommercially. Secondarily, this License preserves for the author and publisher a way to get credit for their work, while not being considered responsible for modifications made by others. This License is a kind of "copyleft", which means that derivative works of the document must themselves be free in the same sense. It complements the GNU General Public License, which is a copyleft license designed for free software. We have designed this License in order to use it for manuals for free software, because free software needs free documentation: a free program should come with manuals providing the same freedoms that the software does. But this License is not limited to software manuals; it can be used for any textual work, regardless of subject matter or whether it is published as a printed book. We recommend this License principally for works whose purpose is instruction or reference.
A.2.1. APPLICABILITY AND DEFINITIONS
This License applies to any manual or other work, in any medium, that contains a notice placed by the copyright holder saying it can be distributed under the terms of this License. Such a notice grants a world-wide, royalty-free license, unlimited in duration, to use that work under the conditions stated herein. The "Document", below, refers to any such manual or work. Any member of the public is a licensee, and is addressed as "you". You accept the license if you copy, modify or distribute the work in a way requiring permission under copyright law. A "Modified Version" of the Document means any work containing the Document or a portion of it, either copied verbatim, or with modifications and/or translated into another language. A "Secondary Section" is a named appendix or a front-matter section of the Document that deals exclusively with the relationship of the publishers or authors of the Document to the Document's overall subject (or to related matters) and contains nothing that could fall directly within that overall subject. (Thus, if the Document is in part a textbook of mathematics, a Secondary Section may not explain any mathematics.) The relationship could be a matter of historical connection with the subject or with related matters, or of legal, commercial, philosophical, ethical or political position regarding them. The "Invariant Sections" are certain Secondary Sections whose titles are designated, as being those of Invariant Sections, in the notice that says that the Document is released under this License. If a section does not fit the above definition of Secondary then it is not allowed to be designated as Invariant. The Document may contain zero Invariant Sections. If the Document does not identify any Invariant Sections then there are none. The "Cover Texts" are certain short passages of text that are listed, as Front-Cover Texts or Back-Cover Texts, in the notice that says that the Document is released under this License. A Front-Cover Text may be at most 5 words, and a Back-Cover Text may be at most 25 words. A "Transparent" copy of the Document means a machine-readable copy, represented in a format whose specification is available to the general public, that is suitable for revising the document straightforwardly with generic text editors or (for images composed of pixels) generic paint programs or (for drawings) some widely available drawing editor, and that is suitable for input to text formatters or for automatic translation to a variety of formats suitable for input to text formatters. A copy made in an otherwise Transparent file format whose markup, or absence of markup, has been arranged to thwart or discourage subsequent modification by readers is not Transparent. An image format is not Transparent if used for any substantial amount of text. A copy that is not "Transparent" is called "Opaque". Examples of suitable formats for Transparent copies include plain ASCII without markup, Texinfo input format, LaTeX input format, SGML or XML using a publicly available DTD, and standard-conforming simple HTML, PostScript or PDF designed for human modification. Examples of transparent image formats include PNG, XCF and JPG. Opaque formats include proprietary formats that can be read and edited only by proprietary word processors, SGML or XML for which the DTD and/or processing tools are not generally available, and the machine-generated HTML, PostScript or PDF produced by some word processors for output purposes only. The "Title Page" means, for a printed book, the title page itself, plus such following pages as are needed to hold, legibly, the material this License requires to appear in the title page. For works in formats which do not have any title page as such, "Title Page" means the text near the most prominent appearance of the work's title, preceding the beginning of the body of the text. A section "Entitled XYZ" means a named subunit of the Document whose title either is precisely XYZ or contains XYZ in parentheses following text that translates XYZ in another language. (Here XYZ stands for a specific section name mentioned below, such as "Acknowledgements", "Dedications", "Endorsements", or "History".) To "Preserve the Title" of such a section when you modify the Document means that it remains a section "Entitled XYZ" according to this definition. The Document may include Warranty Disclaimers next to the notice which states that this License applies to the Document. These Warranty Disclaimers are considered to be included by reference in this License, but only as regards disclaiming warranties: any other implication that these Warranty Disclaimers may have is void and has no effect on the meaning of this License.
A.3.2. VERBATIM COPYING
You may copy and distribute the Document in any medium, either commercially or noncommercially, provided that this License, the copyright notices, and the license notice saying this License applies to the Document are reproduced in all copies, and that you add no other conditions whatsoever to those of this License. You may not use technical measures to obstruct or control the reading or further copying of the copies you make or distribute. However, you may accept compensation in exchange for copies. If you distribute a large enough number of copies you must also follow the conditions in section 3. You may also lend copies, under the same conditions stated above, and you may publicly display copies.
A.4.3. COPYING IN QUANTITY
If you publish printed copies (or copies in media that commonly have printed covers) of the Document, numbering more than 100, and the Document's license notice requires Cover Texts, you must enclose the copies in covers that carry, clearly and legibly, all these Cover Texts: Front-Cover Texts on the front cover, and Back-Cover Texts on the back cover. Both covers must also clearly and legibly identify you as the publisher of these copies. The front cover must present the full title with all words of the title equally prominent and visible. You may add other material on the covers in addition. Copying with changes limited to the covers, as long as they preserve the title of the Document and satisfy these conditions, can be treated as verbatim copying in other respects. If the required texts for either cover are too voluminous to fit legibly, you should put the first ones listed (as many as fit reasonably) on the actual cover, and continue the rest onto adjacent pages. If you publish or distribute Opaque copies of the Document numbering more than 100, you must either include a machine-readable Transparent copy along with each Opaque copy, or state in or with each Opaque copy a computer-network location from which the general network-using public has access to download using public-standard network protocols a complete Transparent copy of the Document, free of added material. If you use the latter option, you must take reasonably prudent steps, when you begin distribution of Opaque copies in quantity, to ensure that this Transparent copy will remain thus accessible at the stated location until at least one year after the last time you distribute an Opaque copy (directly or through your agents or retailers) of that edition to the public. It is requested, but not required, that you contact the authors of the Document well before redistributing any large number of copies, to give them a chance to provide you with an updated version of the Document. A.5.4. MODIFICATIONS
You may copy and distribute a Modified Version of the Document under the conditions of sections 2 and 3 above, provided that you release the Modified Version under precisely this License, with the Modified Version filling the role of the Document, thus licensing distribution and modification of the Modified Version to whoever possesses a copy of it. In addition, you must do these things in the Modified Version: A. Use in the Title Page (and on the covers, if any) a title distinct from that of the Document, and from those of previous versions (which should, if there were any, be listed in the History section of the Document). You may use the same title as a previous version if the original publisher of that version gives permission. B. List on the Title Page, as authors, one or more persons or entities responsible for authorship of the modifications in the Modified Version, together with at least five of the principal authors of the Document (all of its principal authors, if it has fewer than five), unless they release you from this requirement. C. State on the Title page the name of the publisher of the Modified Version, as the publisher. D. Preserve all the copyright notices of the Document. E. Add an appropriate copyright notice for your modifications adjacent to the other copyright notices. F. Include, immediately after the copyright notices, a license notice giving the public permission to use the Modified Version under the terms of this License, in the form shown in the Addendum below. G. Preserve in that license notice the full lists of Invariant Sections and required Cover Texts given in the Document's license notice. H. Include an unaltered copy of this License. I. Preserve the section Entitled "History", Preserve its Title, and add to it an item stating at least the title, year, new authors, and publisher of the Modified Version as given on the Title Page. If there is no section Entitled "History" in the Document, create one stating the title, year, authors, and publisher of the Document as given on its Title Page, then add an item describing the Modified Version as stated in the previous sentence. J. Preserve the network location, if any, given in the Document for public access to a Transparent copy of the Document, and likewise the network locations given in the Document for previous versions it was based on. These may be placed in the "History" section. You may omit a network location for a work that was published at least four years before the Document itself, or if the original publisher of the version it refers to gives permission. K. For any section Entitled "Acknowledgements" or "Dedications", Preserve the Title of the section, and preserve in the section all the substance and tone of each of the contributor acknowledgements and/or dedications given therein. L. Preserve all the Invariant Sections of the Document, unaltered in their text and in their titles. Section numbers or the equivalent are not considered part of the section titles. M. Delete any section Entitled "Endorsements". Such a section may not be included in the Modified Version. N. Do not retitle any existing section to be Entitled "Endorsements" or to conflict in title with any Invariant Section. O. Preserve any Warranty Disclaimers. If the Modified Version includes new front-matter sections o appendices that qualify as Secondary Sections and contain no material copied from the Document, you may at your option designate some or all of these sections as invariant. To do this, add their titles to the list of Invariant Sections in the Modified Version's license notice. These titles must be distinct from any other section titles. You may add a section Entitled "Endorsements", provided it contains nothing but endorsements of your Modified Version by various parties--for example, statements of peer review or that the text has been approved by an organization as the authoritative definition of a standard. You may add a passage of up to five words as a Front-Cover Text, and a passage of up to 25 words as a Back-Cover Text, to the end of the list of Cover Texts in the Modified Version. Only one passage of Front-Cover Text and one of Back-Cover Text may be added by (or through arrangements made by) any one entity. If the Document already includes a cover text for the same cover, previously added by you or by arrangement made by the same entity you are acting on behalf of, you may not add another; but you may replace the old one, on explicit permission from the previous publisher that added the old one. The author(s) and publisher(s) of the Document do not by this License give permission to use their names for publicity for or to assert or imply endorsement of any Modified Version.
A.6.5. COMBINING DOCUMENTS
You may combine the Document with other documents released under this License, under the terms defined in section 4 above for modified versions, provided that you include in the combination all of the Invariant Sections of all of the original documents, unmodified, and list them all as Invariant Sections of your combined work in its license notice, and that you preserve all their Warranty Disclaimers. The combined work need only contain one copy of this License, and multiple identical Invariant Sections may be replaced with a single copy. If there are multiple Invariant Sections with the same name but different contents, make the title of each such section unique by adding at the end of it, in parentheses, the name of the original author or publisher of that section if known, or else a unique number. Make the same adjustment to the section titles in the list of Invariant Sections in the license notice of the combined work. In the combination, you must combine any sections Entitled "History" in the various original documents, forming one section Entitled "History"; likewise combine any sections Entitled "Acknowledgements", and any sections Entitled "Dedications". You must delete all sections Entitled "Endorsements".
A.7.6. COLLECTIONS OF DOCUMENTS
You may make a collection consisting of the Document and other documents released under this License, and replace the individual copies of this License in the various documents with a single copy that is included in the collection, provided that you follow the rules of this License for verbatim copying of each of the documents in all other respects. You may extract a single document from such a collection, and distribute it individually under this License, provided you insert a copy of this License into the extracted document, and follow this License in all other respects regarding verbatim copying of that document.
A.8.7. AGGREGATION WITH INDEPENDENT WORKS
A compilation of the Document or its derivatives with other separate and independent documents or works, in or on a volume of a storage or distribution medium, is called an "aggregate" if the copyright resulting from the compilation is not used to limit the legal rights of the compilation's users beyond what the individual works permit. When the Document is included in an aggregate, this License does not apply to the other works in the aggregate which are not themselves derivative works of the Document. If the Cover Text requirement of section 3 is applicable to these copies of the Document, then if the Document is less than one half of the entire aggregate, the Document's Cover Texts may be placed on covers that bracket the Document within the aggregate, or the electronic equivalent of covers if the Document is in electronic form. Otherwise they must appear on printed covers that bracket the whole aggregate.
A.9.8. TRANSLATION
Translation is considered a kind of modification, so you may distribute translations of the Document under the terms of section 4. Replacing Invariant Sections with translations requires special permission from their copyright holders, but you may include translations of some or all Invariant Sections in addition to the original versions of these Invariant Sections. You may include a translation of this License, and all the license notices in the Document, and any Warranty Disclaimers, provided that you also include the original English version of this License and the original versions of those notices and disclaimers. In case of a disagreement between the translation and the original version of this License or a notice or disclaimer, the original version will prevail. If a section in the Document is Entitled "Acknowledgements", "Dedications", or "History", the requirement (section 4) to Preserve its Title (section 1) will typically require changing the actual title.
A.10.9. TERMINATION
You may not copy, modify, sublicense, or distribute the Document except as expressly provided for under this License. Any other attempt to copy, modify, sublicense or distribute the Document is void, and will automatically terminate your rights under this License. However, parties who have received copies, or rights, from you under this License will not have their licenses terminated so long as such parties remain in full compliance.
A.11.10. FUTURE REVISIONS OF THIS LICENSE
The Free Software Foundation may publish new, revised versions of the GNU Free Documentation License from time to time. Such new versions will be similar in spirit to the present version, but may
differ in detail to address new problems or concerns. See http://www.gnu.org/copyleft/. Each version of the License is given a distinguishing version number. If the Document specifies that a particular numbered version of this License "or any later version" applies to it, you have the option of following the terms and conditions either of that specified version or of any later version that has been published (not as a draft) by the Free Software Foundation. If the Document does not specify a version number of this License, you may choose any version ever published (not as a draft) by the Free Software Foundation.
A.12.10. ADDENDUM: How to use this License for your documents
To use this License in a document you have written, include a copy of the License in the document and put the following copyright and license notices just after the title page:
Copyright (c) YEAR YOUR NAME.
Permission is granted to copy, distribute and/or modify this document
under the terms of the GNU Free Documentation License, Version 1.2
or any later version published by the Free Software Foundation;
with no Invariant Sections, no Front-Cover Texts, and no Back-Cover Texts.
A copy of the license is included in the section entitled "GNU
Free Documentation License".
If you have Invariant Sections, Front-Cover Texts and Back-Cover Texts, replace the "with...Texts." line with this:
with the Invariant Sections being LIST THEIR TITLES, with the
Front-Cover Texts being LIST, and with the Back-Cover Texts being LIST.
If you have Invariant Sections without Cover Texts, or some other combination of the three, merge those two alternatives to suit the situation.
If your document contains nontrivial examples of program code, we recommend releasing these examples in parallel under your choice of free software license, such as the GNU General Public License, to permit their use in free software.
Manual
de OpenOffice Writer