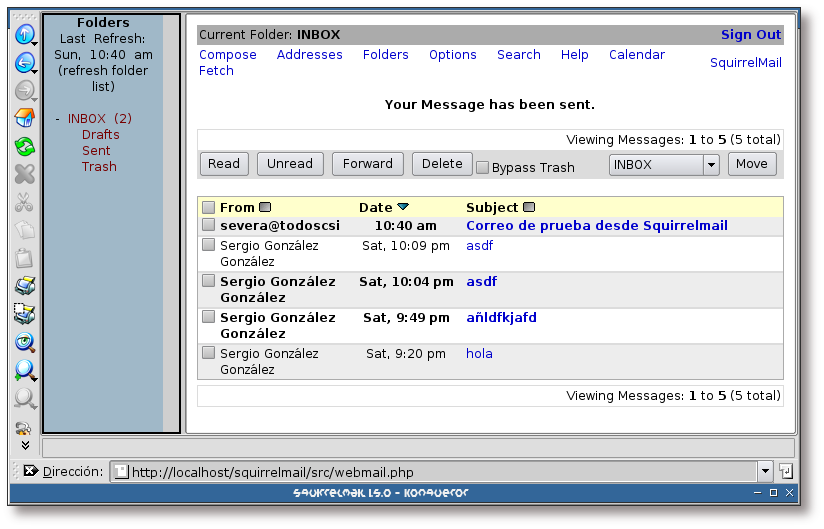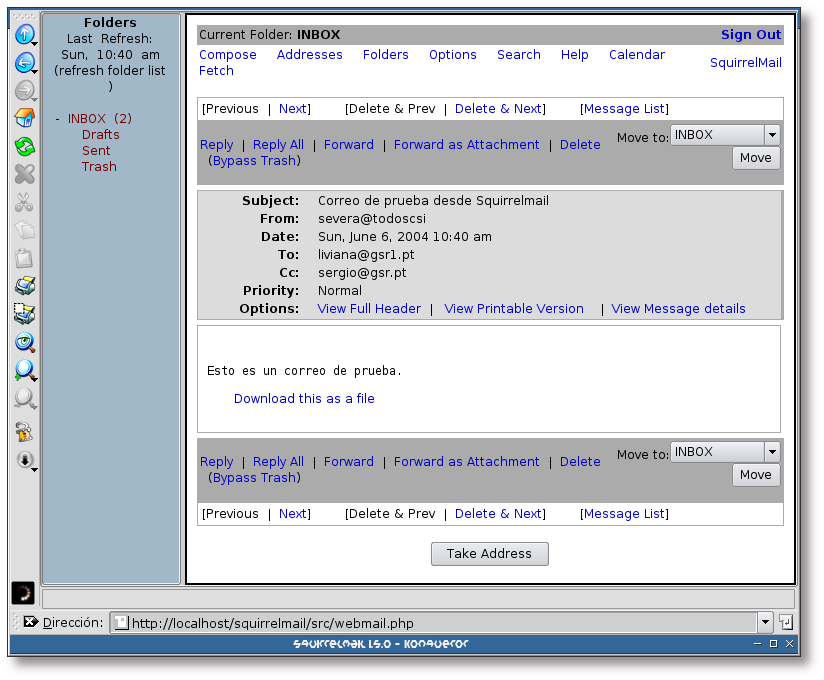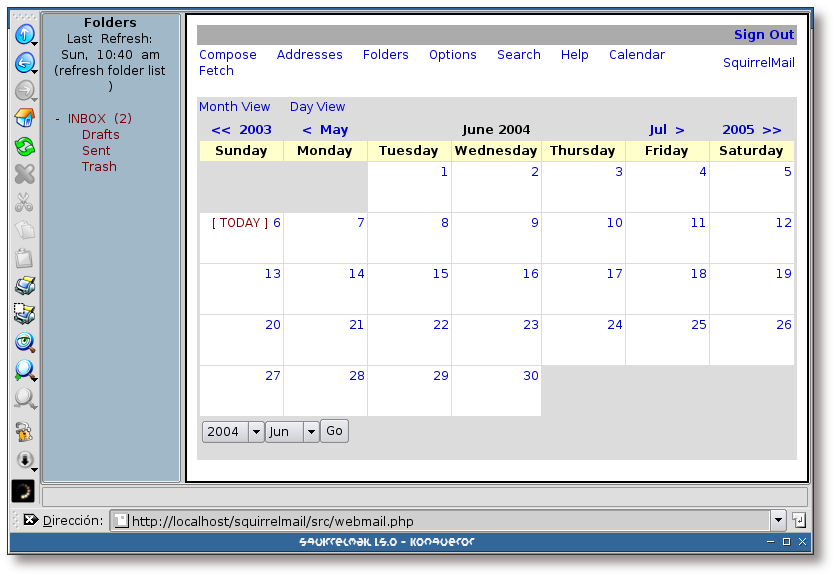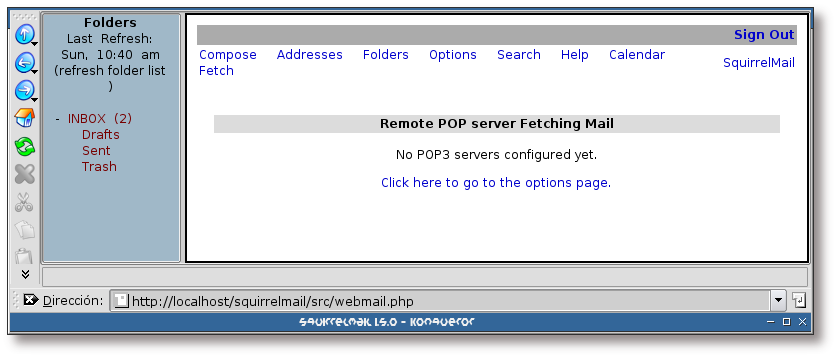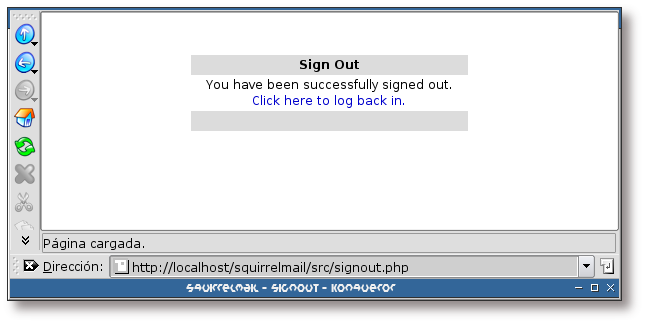Figura 5.1. Ingreso en la aplicación
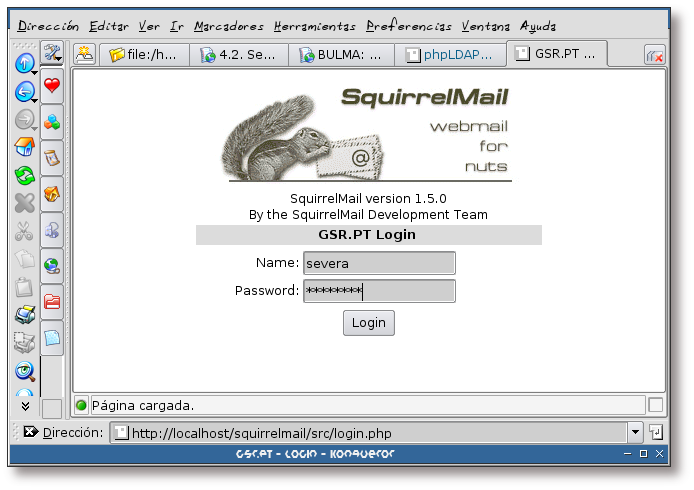
Teclee el nombre y clave de la cuenta a utilizar y pulse sobre el botón “Login”.
Figura 5.2. Lista de mensajes
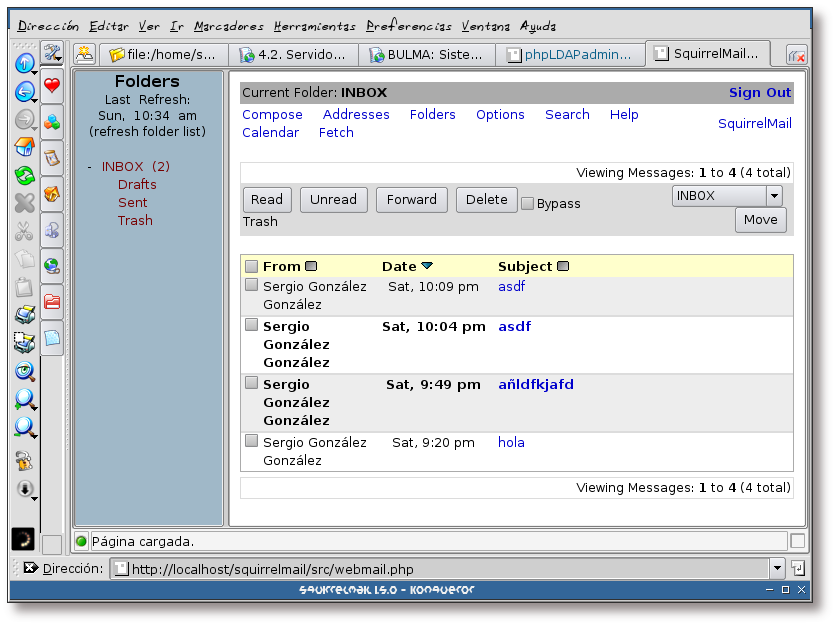
La primera pantalla, tras el ingreso, es la lista de correos existentes en la carpeta INBOX. Si se pulsa sobre el asunto de un correo, se procederá a mostrar su contenido.
Figura 5.3. Mostrando el contenido de un correo
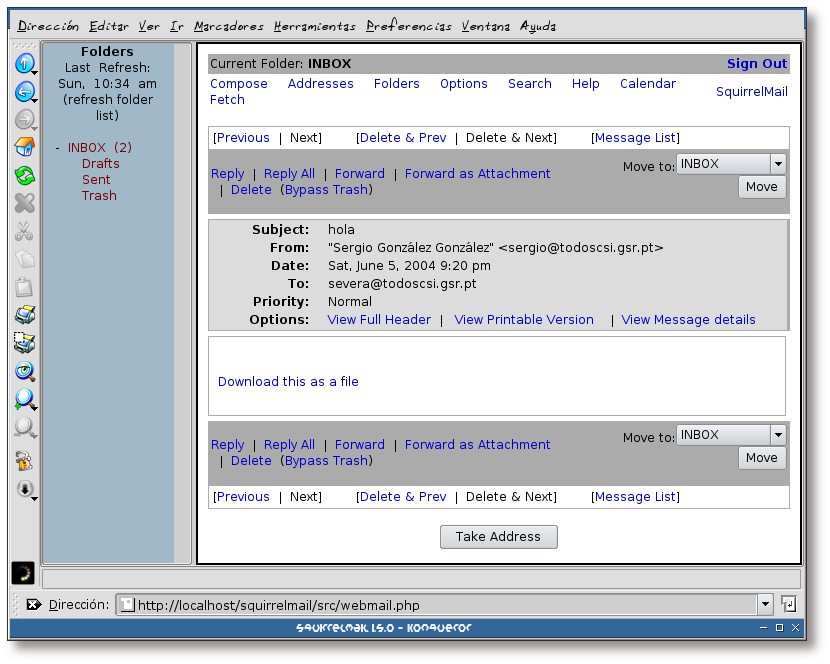
Esta pantalla muestra el contenido de un correo. Este correo no posee ninguna información en el cuerpo del mismo.
Figura 5.4. Creando un nuevo correo
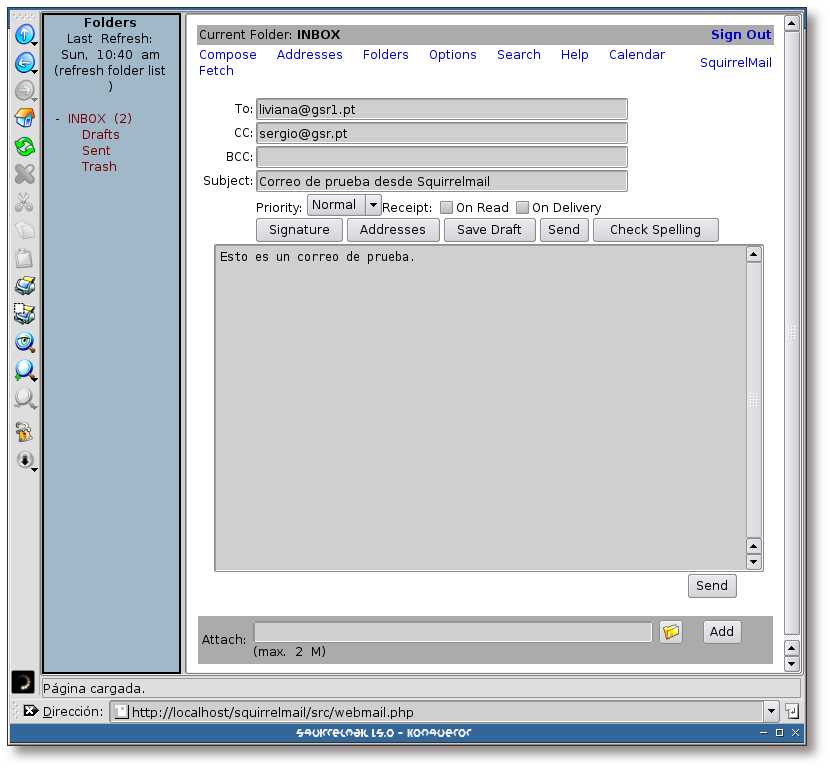
La creación de un nuevo correo se hace gracias al enlace “Compose” que aparece en el menú superior de la aplicación. Al pulsar sobre el mismo, aparecerá una pantalla similar a la que se muestra en la figura.
Cuando se ha terminado de escribir el correo, se ha de pulsar sobre el botón “Send”.
Squirrelmail, a parte de ser un gestor de correo vía web, incorpora una serie de funcionalidades, como las que se listarán en las siguientes capturas:
Figura 5.7. Libreta de direcciones
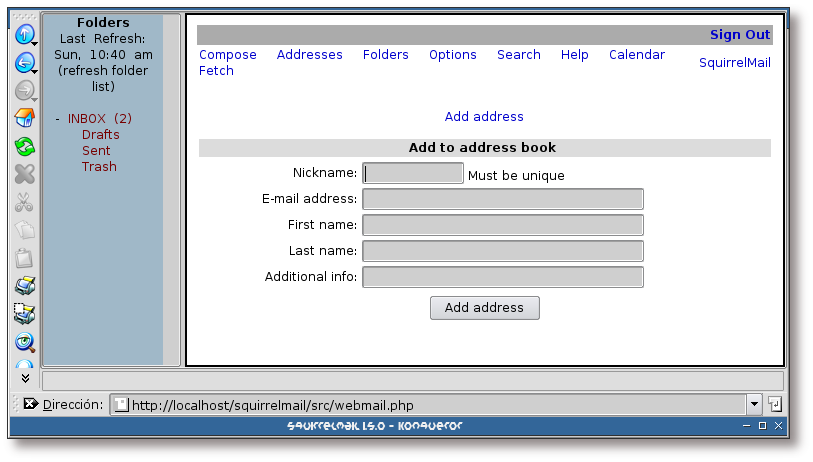
Desde Squirrelmail se puede mantener una libreta de direcciones de correo. El interfaz para gestionarla se muestra en esta captura.
Figura 5.8. Creación de nuevas carpetas
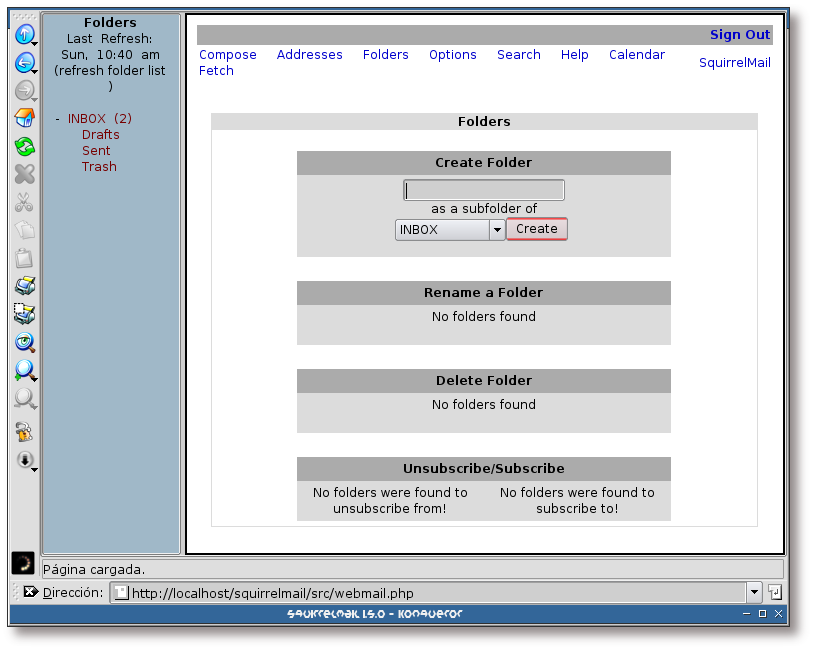
Para mantener el correo organizado, normalmente se hace uso de carpetas clasificatorias. Por este motivo, Squirrelmail dispone de una sección dedicada a la gestión de carpetas.
Figura 5.9. Lista de opciones
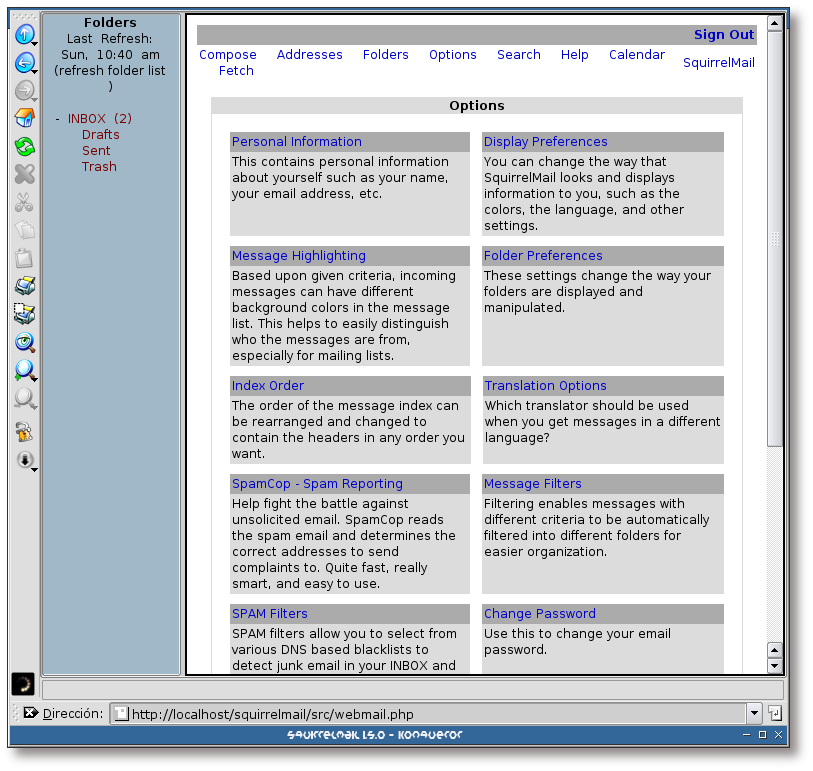
Desde esta pantalla se puede personalizar la configuración de Squirrelmail y de la cuenta IMAP que se está usando.
Figura 5.10. Búsquedas
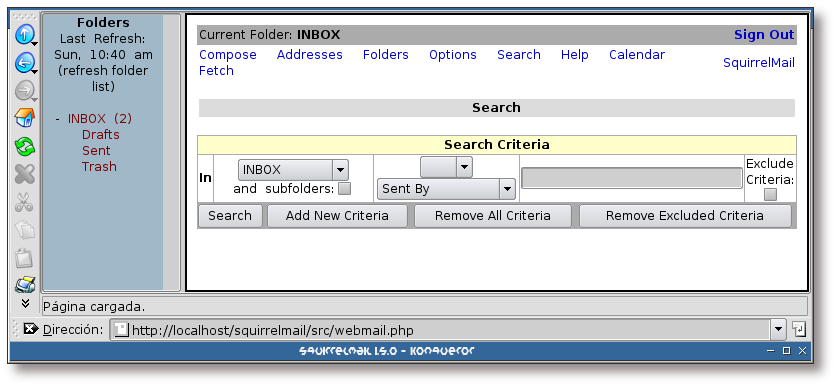
Squirrelmail dispone de un apartado dedicado a las búsquedas, siendo especialmente útil para encontrar correos con determinadas características.
Figura 5.11. Ayuda
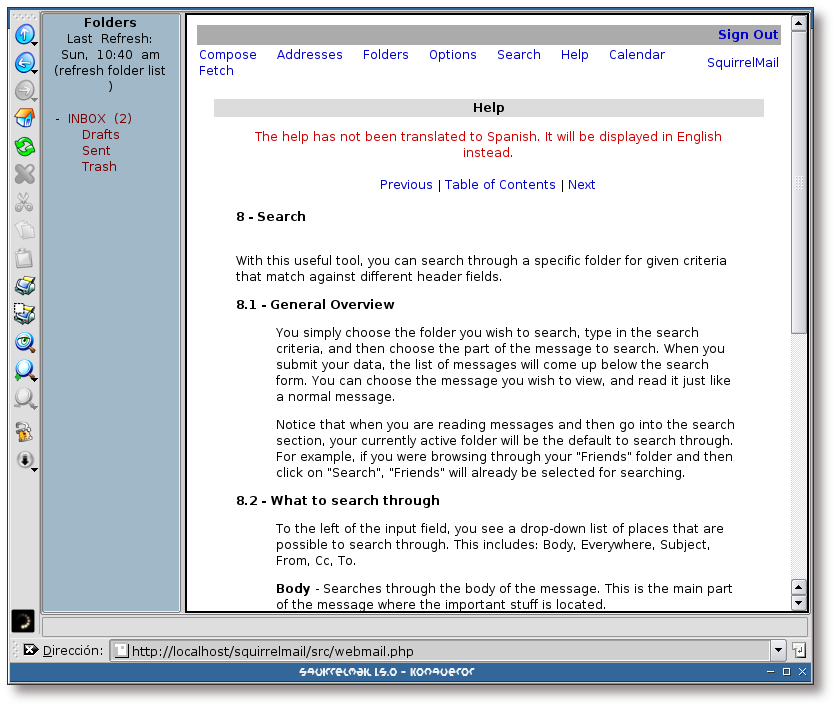
Si en cualquier momento se encuentra perdido y necesita ayuda sobre una funcionalidad de Squirrelmail, puede pulsar sobre el enlace “Help” para obtenerla.