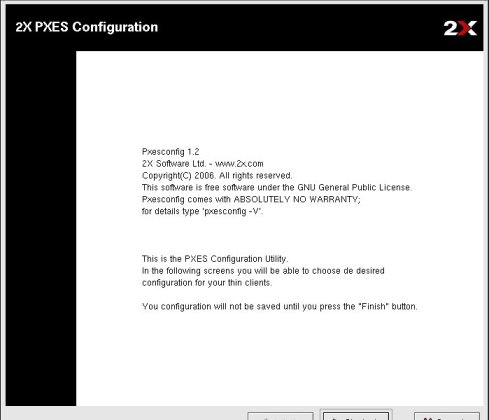
MANUAL COMO CONFIGURAR UNA RED DE CLIENTES LIGEROS
3. Instalación del servidor:
Para instalar los paquetes necesarios para configurar nuestro servidor vamos a utilizar yum (yellow dog updater modified).
En el servidor necesitamos los siguiente paquetes:
3.1. Servidor tftp (trivial ftp)
Este servidor nos ayudara a enviar las imágenes de arranque a los clientes que lo soliciten sin ningún tipo de autenticación por eso lo de trivial.
[root@adminhouse]# yum install tftp-server //servidor de tftp
Esto nos creará un directorio en el raíz llamado /tftpboot donde pxes (programa con el que crearemos la imagen) creara las imágenes de arranque, que más adelante veremos como se hace.
Tras instalar el servidor de tftp tenemos que arrancarlo en nuestra máquina servidor como servicio y para ello tendremos que editar el archivo:
[root@adminhouse]# vi /etc/xinetd.d/tftp
# default: off
# description: The tftp server serves files using the trivial file transfer \
# protocol. The tftp protocol is often used to boot diskless \
# workstations, download configuration files to network-aware printers, \
# and to start the installation process for some operating systems.
service tftp
{
socket_type = dgram
protocol = udp
wait = yes
user = root
server = /usr/sbin/in.tftpd
server_args = -s /tftpboot
# disable = true
per_source = 11
cps = 100 2
flags = IPv4
}
Por defecto está parado por lo que tenemos que comentar la línea de disable=true y ya tendremos el servidor tftp listo.
Solo falta iniciarlo y asegurarnos que se ejecute en el init 5 y para ello iniciaremos xinetd del cual depende tftp:
[root@adminhouse]# service xinetd start //ejecutamos el servicio
[root@adminhouse]# chkconfig --list | grep xinetd
Si está apagado en el nivel 5 debemos ejecutar:
[root@adminhouse]# chkconfig --level 5 xinetd on
Ahora pasamos a instalar el servidor bootp(http://es.wikipedia.org/wiki/BOOTP) que al igual que tftp son servidores antiguos, por llamarlo de alguna manera, y que se encarga de asignar ip’s a los clientes, en este caso vamos a instalar un servidor dhcp que soporta bootp.
[root@adminhouse]# yum install dhcp
Una vez que lo tenemos instalado tenemos que configurarlo y para ello editamos el archivo.
[root@adminhouse]# vi /etc/dhcpd.conf
ddns-update-style ad-hoc;
# red y mascara
subnet 192.168.0.0 netmask 255.255.255.0 {
range 192.168.0.100 192.168.0.254;
option routers 192.168.0.1; // Gateway
option broadcast-address 192.168.0.255;
option domain-name-servers 80.58.0.33; // DNS
default-lease-time 86400; # segundos (24 horas)
max-lease-time 86400;
option tftp-server-name "192.168.0.10";
next-server 192.168.0.10;
filename "/pxes/pxelinux.0"; //Imagen para transferir
# Relacion de hosts con IP fijas
host nodo1 {
hardware ethernet 00:0B:BB:01:37:CE;
fixed-address 192.168.0.100;
}
host nodo2 {
hardware ethernet 00:F0:19:FC:A2:3A;
fixed-address 192.168.0.101;
}
}
En este ejemplo hemos definido una red 192.168.0.0/24 con un rango de ip’s asignables de la 100 a la 254 con una gateway y unos dns’s para que nuestros equipos clientes puedan navegar, y más adelante hemos definido 2 equipos a los que le asignaremos una ip estática conociendo su MAC.
Hasta aquí podemos decir que solo hemos configurado un típico servidor dhcp para que asigne ip’s a equipos conocidos o desconocidos pero lo importante son las 3 líneas en las que indicamos cual es el servidor de tftp, el nombre de la imagen y el siguiente servidor al que tiene que hacerle peticiones que en este caso es la misma máquina ya que vamos a montar todos los servidores en un mismo equipo.
Decir que la ruta de la imagen es /tftpboot/pxes/pxelinux.0 aunque no es necesario indicar la carpeta del servidor tftp ya que el servidor tftp lo sabe.
Por último, al igual que hemos hecho con tftp tenemos que activar el demonio de dhcpd y asegurarnos que se activara en el próximo arranque en init 5.
[root@adminhouse]# service dhcpd start //activamos el demonio
[root@adminhouse]# chkconfig --list | grep dhcpd
El servidor de X (xdmcp) es el que indicaremos al crear la imagen, y claro está, el que nos proporcionara el entorno gráfico. Que tengamos una resolución mayor o menor en los clientes viene limitado por la gráfica que tenga nuestra máquina servidor, ya que la gráfica de los clientes no influye en nada.
Por defecto los servidores X solo escuchan peticiones locales por lo que tenemos que habilitar un servidor X para que escuche conexiones tcp, en este caso vamos a habilitar GNOME que es más ligero que KDE y para ello editamos el archivo:
[root@adminhouse]# vi /etc/X11/gdm/gdm.conf
# XDMCP is the protocol that allows remote login. If you want to log into
# gdm remotely (I'd never turn this on on open network, use ssh for such
# remote usage that). You can then run X with -query <thishost> to log in,
# or -indirect <thishost> to run a chooser. Look for the 'Terminal' server
# type at the bottom of this config file.
[xdmcp]
# Distributions: Ship with this off. It is never a safe thing to leave
# out on the net. Setting up /etc/hosts.allow and /etc/hosts.deny to only
# allow local access is another alternative but not the safest.
# Firewalling port 177 is the safest if you wish to have xdmcp on.
# Read the manual for more notes on the security of XDMCP.
Enable=true
# Honour indirect queries, we run a chooser for these, and then redirect
# the user to the chosen host. Otherwise we just log the user in locally.
#HonorIndirect=true
# Maximum pending requests
#MaxPending=4
#MaxPendingIndirect=4
# Maximum open XDMCP sessions at any point in time
#MaxSessions=16
# Maximum wait times
#MaxWait=15
#MaxWaitIndirect=15
# How many times can a person log in from a single host. Usually better to
# keep low to fend off DoS attacks by running many logins from a single
# host. This is now set at 2 since if the server crashes then gdm doesn't
# know for some time and wouldn't allow another session.
#DisplaysPerHost=2
# The number of seconds after which a non-responsive session is logged off.
# Better keep this low.
#PingIntervalSeconds=15
# The port. 177 is the standard port so better keep it that way
Port=177
# Willing script, none is shipped and by default we'll send
# hostname system id. But if you supply something here, the
# output of this script will be sent as status of this host so that
# the chooser can display it. You could for example send load,
# or mail details for some user, or some such.
#Willing=/etc/X11/gdm/Xwilling
Y nos vamos a la sección de [xdmcp] y allí cambiaremos enable=false por enable=true. Tendremos que tener en cuenta que xdmcp escucha en el puerto 177 para configurar iptables correctamente.
Para reiniciar las X tenemos que ejecutar:
[root@adminhouse]# service portmap restart
El servidor de fuente como su nombre indica es que nos va a servir las fuentes que nos hagan falta dando un aspecto mucho mas conseguido a nuestra sesión X.
Para activarlo editamos el archivo:
[root@adminhouse]# vi /etc/X11/fs/config
#
# Default font server configuration file for Red Hat Linux
#
# allow a max of 10 clients to connect to this font server
client-limit = 10
# when a font server reaches its limit, start up a new one
clone-self = on
# alternate font servers for clients to use
#alternate-servers = foo:7101,bar:7102
# where to look for fonts
#
catalogue = /usr/X11R6/lib/X11/fonts/misc:unscaled,
/usr/X11R6/lib/X11/fonts/75dpi:unscaled,
/usr/X11R6/lib/X11/fonts/100dpi:unscaled,
/usr/X11R6/lib/X11/fonts/Type1,
/usr/share/fonts/default/Type1,
# in 12 points, decipoints
default-point-size = 120
# 100 x 100 and 75 x 75
default-resolutions = 75,75,100,100
# use lazy loading on 16 bit (usually Asian) fonts
deferglyphs = 16
# how to log errors
use-syslog = on
# don't listen to TCP ports by default for security reasons
#no-listen = tcp
Solo tenemos que comentar la última línea donde dice que no escuche conexiones tcp.
[root@adminhouse]# service xfs start //Iniciamos el servicio
Para instalar el programa con el que vamos a crear la imagen lo primero que vamos ha hacer es instalar el repositorio de pxes para poder instalarlo con yum.
[root@adminhouse root]# wget –c http://downloads.2x.com/pxes/yum/fedora/4/i386/RPMS.2X-extra/2X-release-4-1.noarch.rpm //lo descargamos
[root@adminhouse root]# rpm –ivh 2X-release-4-1.noarch.rpm //lo instalamos
A continuación pasamos a instalar el programa en sí:
[root@adminhouse]# yum install pxes-base
[root@adminhouse]# yum install pxesconfig // front-end para pxes
Una vez que tenemos el programa lo ejecutamos:
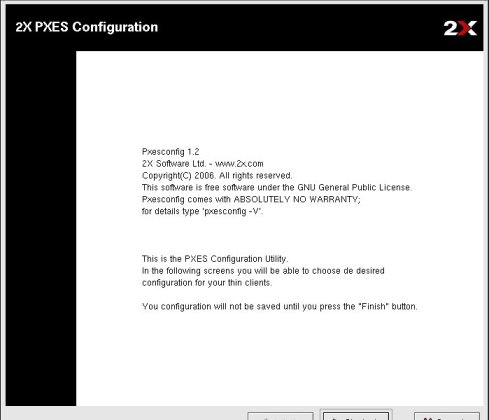
Nos aparecerá una ventana de bienvenida y pulsaremos siguiente.

En esta ventana ya empezamos a crear la imagen, de forma que marcamos la opción de inicializar la ram, por defecto trae una configuración de kernel para arquitecturas i586.
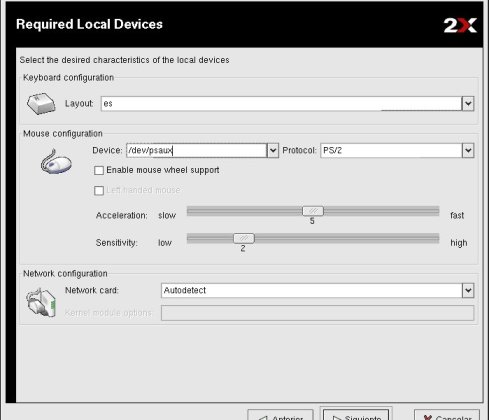
En la siguiente pantalla seleccionaremos nuestro ratón, el idioma del teclado y aconsejo dejar la tarjeta de red en “autodetec”.
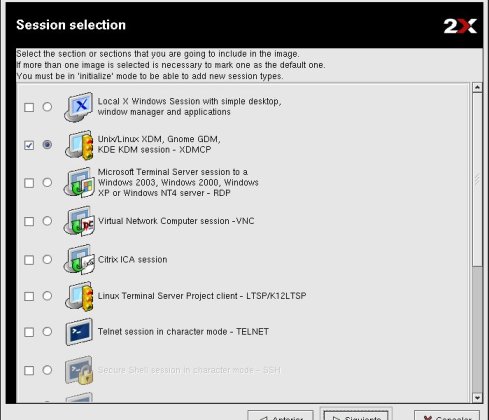
En esta ventana vemos las múltiples opciones que nos da pxes de escritorios remotos, nosotros seleccionaremos la opción de Unix/Linux XDM que es lo que hemos estado preparando en nuestro servidor.
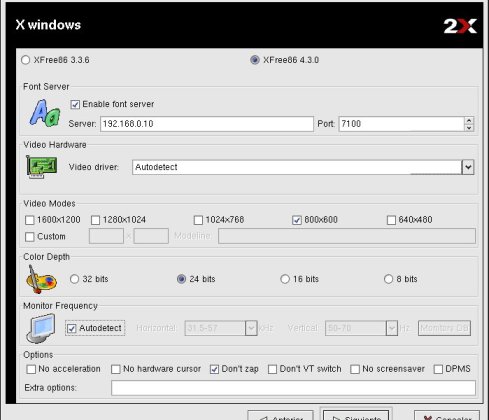
Ahora empezamos a configurar nuestro servidor X, seleccionaremos la versión más moderna, habilitaremos el servidor de fuentes e indicaremos la ip del nuestro. Y luego las características del escritorio.
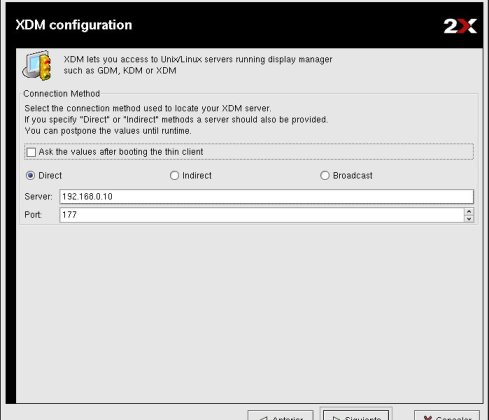
Ahora le indicaremos la ip del servidor de X.
Por último, seleccionaremos otras opciones de nuestro cliente y crearemos la imagen.
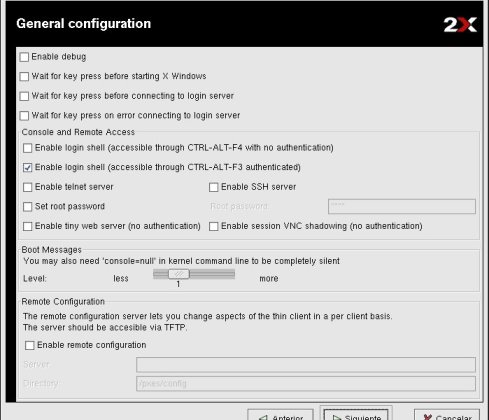
3.6. Comprobación de servicios
Una vez que hemos configurado todos nuestros servicios tenemos que comprobar que efectivamente están a la escucha de conexiones, para ello haremos un:
COMMAND PID USER FD TYPE DEVICE SIZE NODE NAME
portmap 1616 rpc 3u IPv4 4363 UDP *:sunrpc
portmap 1616 rpc 4u IPv4 4367 TCP *:sunrpc (LISTEN)
rpc.statd 1634 rpcuser 4u IPv4 4399 UDP *:32768
rpc.statd 1634 rpcuser 5u IPv4 4387 UDP *:962
rpc.statd 1634 rpcuser 6u IPv4 4413 TCP *:37069 (LISTEN)
mDNSRespo 1827 nobody 8u IPv4 4729 UDP *:5353
sendmail 1861 root 4u IPv4 4833 TCP *:smtp (LISTEN)
xfs 1924 xfs 3u IPv6 4982 TCP *:xfs (LISTEN)
xfs 1924 xfs 4u IPv4 4983 TCP *:xfs (LISTEN)
gdm-binar 2252 root 3u IPv4 6337 UDP *:xdmcp
dhcpd 2899 root 6u IPv4 17747 UDP *:bootps
xinetd 4602 root 5u IPv4 35475 UDP *:tftp
Y como podemos ver, entre otros servicios que podemos tener instalados, está el servidor de fuentes (xfs), el servidor de X (xdmcp), el servidor dhcp (bootps) y el servidor de tftp.
Si falta algún servicio por iniciar recomiendo reiniciar el equipo y si sigue fallando habría que volver a mirar los archivos de configuración.
El comando chkconfig --list es un comando muy útil para comprobar los niveles de ejecución de cada demonio o servicio y saber si deben estar iniciados o no. En caso de que no lo estén podemos indicar con este comando los niveles en los que queremos que estén activos o no: chkconfig --level 345 demonio on/off
|
AMFC |