|
|
|
| Ce document est disponible en: English Castellano Deutsch Francais Nederlands Turkce |
![[Photo of the Author]](../../common/images/article310/JuanManuelTriana_CarlosAndresPerez.jpg)
par Juan Manuel Triana,Carlos Andrés Pérez <jutriana(at)uniweb.net.co, caperez(at)usaca.edu.co> L´auteur: Juan Manuel Triana a travaillé avec Linux dès son arrivée en Colombie, aux alentours de 1995. Défenseur à outrance de la Slackware, il a centralisé son travail sur les applications Multimédia et spécialement le streaming audio. Carlos Andrés Pérez est spécialiste en Simulation Moléculaire, et doctorant en Biotechnologie, Conseiller Technique pour le Groupe d´Investigation en Education Virtuelle (GIEV) Virtual Education Research Group. Adresse: Université Santiago de Cali, Calle 5ª carrera 62 Campus Pampalinda, Cali – Colombia. Traduit en Fran�ais par: Christophe Bénard <Christophe.BENARD(at)wanadoo.fr> Sommaire: |
Petit guide pour l'installation de CVW sous Linux![[Illustration]](../../common/images/article310/cvwlogo.jpg)
Résumé:
CVW (Collaborative Virtual Workspaces) est un des outils les plus
intéressants disponibles en Open Source pour le
développement d´environnements d´éducation
virtuelle. Cet article décrit l´installation sur un
système Suse Linux Professionnel 8.0. |
Le groupe GIEV de l´Université Santiago de Cali en Colombie, a travaillé pendant plusieurs années à la recherche de nouvelles plates-formes et de moyens virtuels qui assurent une intégration facile avec les méthodes éducatives existantes. Après avoir éprouvé différents logiciels commerciaux, nous nous sommes tournés vers les alternatives Open Source et avons découvert CVW. Comme il possédait tous les éléments que nous cherchions, nous avons décidé de le tester.
CVW n´est pas facile à installer, comme nous l´avons découvert assez tôt. Dans les lignes qui suivent, je vais décrire la procédure permettant de faire fonctionner cette merveilleuse plate-forme sous Suse 8.0.
Nous avons reçu un IBM Netvista pour tester ce logiciel. Ce serveur doté d´un Pentium 4 à 2.0Ghz, de 256Mo de Ram et de 40Go de disque dur, était connecté au réseau de l´Université. L´installation de Suse n´a posé aucun problème majeur, si ce n´est la vidéo qui m´a causé quelques soucis (un circuit Intel 845 intégré), mais une compilation du noyau a permis à la vidéo de fonctionner dans des conditions plus qu´acceptables (1024x768 en 24 bits).
La première étape consiste à télécharger le programme depuis le site web du projet:
Les applications nécessaires sont les suivantes:
Est également disponible CVW Federated server qui ne fonctionne que pour les clusters de serveurs CVW.
Il faut d´abord installer le serveur CVW. J´ai décompressé le fichier dans /opt/CVWserver et créé un utilisateur qui puisse l´exécuter. Le script servant à démarrer le serveur est:
./cvw.boot start
Et pour arrêter l´application:
./cvw.boot stop
Le programme recommande la création d´un utilisateur,
nous avons donc créé un utilisateur cvw et lui avons
donné les droits sur le répertoire. Si l´on jette
un oeil au script (cvw.boot), on note qu´il faut renseigner certaines
données telles que le répertoire d´installation, et,
plus important, le port TCP sur lequel CVW va détecter les connexions
des clients. Par défaut, il s´agit du port 8888.
Nous le confirmons dans le script /etc/services. La seule chose que
l´on doit modifier lors d´une installation pour Linux,
c´est la ligne qui fixe le nombre maximum de connexions clientes, qui
par défaut est illimité, mais provoque une panne du service
sous Linux.
Quand on se connecte en utilisant un navigateur, un message
s´affiche:
<!--YourMOO-->
<!--
Welcome to the Collaborative Virtual Workspace.
This is version 4.0.2 of the CVW core.
If you are not using a CVW client ...
type: connect username password
to connect as an existing user
type: quit
to disconnect
-->
I don't understand that. Valid commands at this point are
Help, COnnect, or Quit
Cela signifie que notre serveur est en mesure de recevoir les requêtes des clients. Le seconde étape (et la plus pénible) est d´installer CVW document server.
On suit la même procédure que pour CVW server, on
décompresse l´archive dans /opt/cvwdocserver et on jette un
oeil au fichier README. Le moment est venu de prendre notre première
décision.
CVW document server utilise une base de données Mysql et Tomcat (un utlitaire Java d´Apache)
pour gérer tous les documents stockés dans l´espace de
travail virtuel. Le fichier tar.gz contient un répertoire
jakarta/tomcat et une installation complête de Mysql (3.23.27-beta).
Nous n´apprécions pas les versions béta et Suse offrait
des versions plus récentes de Jakarta et Mysql, qui fonctionnaient
plutôt bien. Nous les avons donc ajustées aux conditions requises
par CVW document server. Mysql n´a posé aucun problème,
il a juste fallu déplacer le fichier de base de données vers
l´installation existante (/var/lib/mysql).
Le vrai problème s´est posé lors de la configuration
de Tomcat. Adapter la configuration initiale de Jakarta à celle de
CVW document server s´est révélé un
véritable casse-tête, car les commandes (quand elles existaient)
étaient localisées à des emplacements distincts, de
sorte que nous avons fini par décider de donner sa chance
à la version de Jakarta/Tomcat livrée avec CVW document server.
Il faut toutefois apporter plusieurs modifications pour que l´application fonctionne: j´ai laissé le répertoire jakarta/tomcat là oú il a été décompressé, sous l´arborescence de docserv (/opt/cvwdocserv). Dans le fichier de configuration d´Apache (/etc/httpd/httpd.conf), il faut ajouter cette ligne:
Include /opt/cvwdocserver/jakarta/tomcat/conf/tomcat-apache.conf
Au tour du fichier tomcat-apache.conf maintenant. Il faut renseigner la localisation exacte du module jserv dans Apache
LoadModule jserv_module libexec/mod_jserv.so
Il est également nécessaire d´indiquer la localisation de l´installation de Tomcat et le port d´écoute (mon choix s´est porté sur le port 8007, après plusieurs essais):
ApJServDefaultPort 8007
AddType test/jsp .jsp
AddHandler jserv-servlet .jsp
Alias /examples
/opt/cvwdocserver/jakarta/tomcat/webapps/examples
<Directory
"/opt/cvwdocserver/jakarta/tomcat/webapps/examples">
Options Indexes FollowSymLinks
</Directory>
ApJServMount /examples/servlet /examples
<Location /examples/WEB-INF/ >
AllowOverride None
deny from all
</Location>
Alias /test /opt/cvwdocserver/jakarta/tomcat/webapps/test
<Directory
"/opt/cvwdocserver/jakarta/tomcat/webapps/test">
Options Indexes FollowSymLinks
</Directory>
ApJServMount /examples/servlet /examples
<Location /examples/WEB-INF/ >
AllowOverride None
deny from all
</Location>
Alias /test /opt/cvwdocserver/jakarta/tomcat/webapps/test
<Directory
"/opt/cvwdocserver/jakarta/tomcat/webapps/test">
Options Indexes FollowSymLinks
</Directory>
ApJServMount /test/servlet /test
<Location /test/WEB-INF/ >
AllowOverride None
deny from all
</Location>
ApJServMount /servlet /ROOT
Une fois ces réglages effectués, il convient de modifier le script cvwds.boot, qui utilise les mêmes arguments que le script cvw.boot (start | stop). Les seules corrections apportées concernent les répertoires locaux du serveur et de la base de données, et la mise en commentaires des lignes provoquant l´arrét du serveur Mysql (car d´autres bases de données doivent continuer à fonctionner).
Il faut élement vérifier que les fichiers .jar soient bien localisés dans le répertoire webapps/app, et non pas dans un sous-répertoire.
Avec un peu de chance, c´est preque terminé.
L´étape finale consiste à décompresser le fichier client. Nous l´avons réalisé sous /opt/CVWclient/ . Le script contenant toutes les informations requises est nommé server.cvw, et les lignes qui suivent sont extraites de notre fichier:
# Property file for CVW
#
cvw.server.host=cvw
cvw.server.port=8888
cvw.server.name=cvw
cvw.docserver.host=cvw
cvw.docserver.port=8080
cvw.docserver.url=/app/docservlet
cvw.version=4.0
cvw.debug=true
#############
# User Images
#############
#this url must end with a /
cvw.userimages.url=http://localhost/cvw/user-images/
La ligne cvw.docserver.url est très importante... nous ignorons pour quelle raison la configuration par défaut pointe vers une autre adresse. Après plusieurs essais, on a découvert que cette ligne est la PLUS IMPORTANTE pour pouvoir accéder au docserver.
Tout est prêt pour le premier accès au server CVW. Lors de la première connexion, il faut utiliser le compte "Admin" sans mot de passe.

Il est maintenant possible de modifier le mot de passe en passant par le menu "File" et d´utiliser l´outil d´dministration grâce au menu "View".
Comme le menu le montre, de nombreux outils sont accessibles et font de cette application une référence dans le domaine de l´éducation virtuelle.
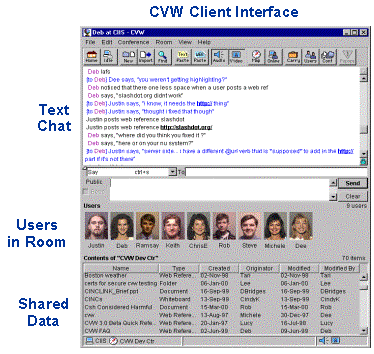
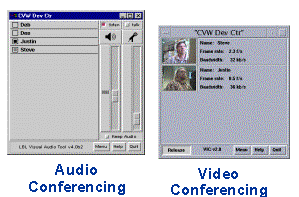
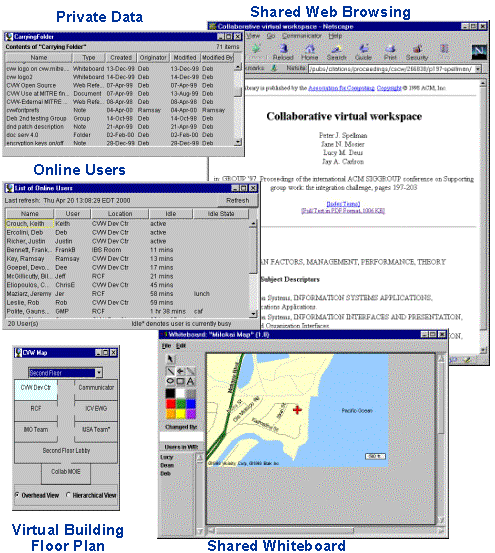
Cette configuration fonctionne aujourd´hui parfaitement sur notre serveur. Vous pouvez essayer cet utilitaire. Pour obtenir plus ample information: téléchargez le manuel au format pdf.
Profitez-en.
|
|
Site Web maintenu par l´équipe d´édition LinuxFocus
© Juan Manuel Triana,Carlos Andrés Pérez, FDL LinuxFocus.org |
Translation information:
|
2003-09-03, generated by lfparser version 2.42