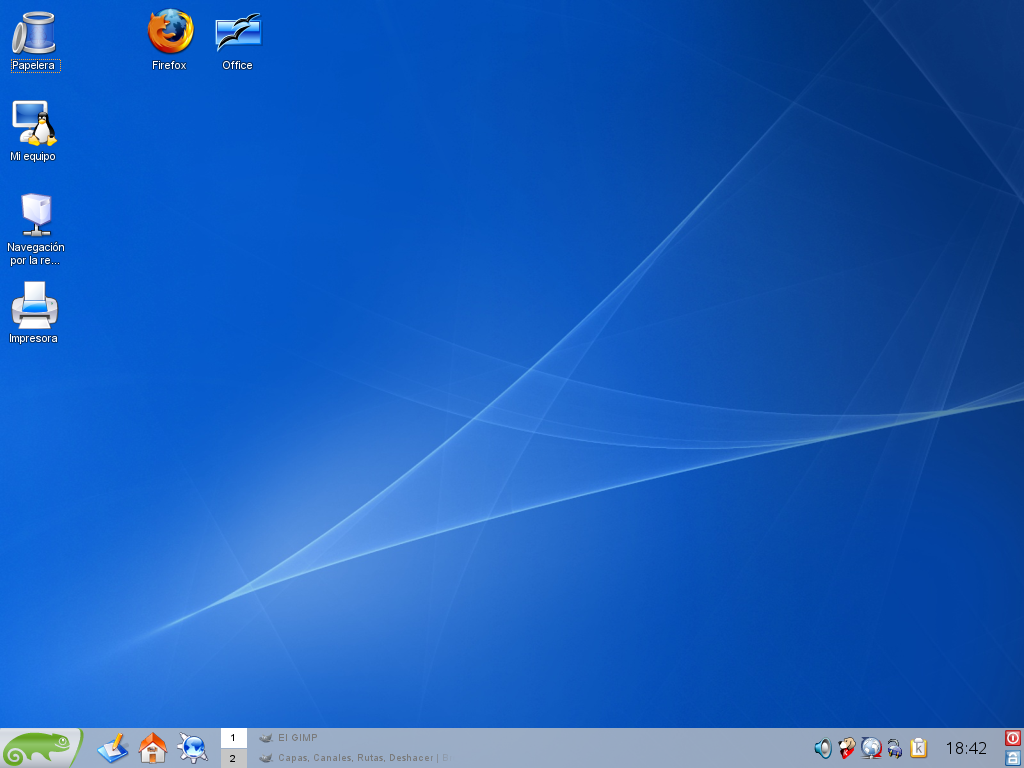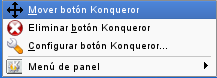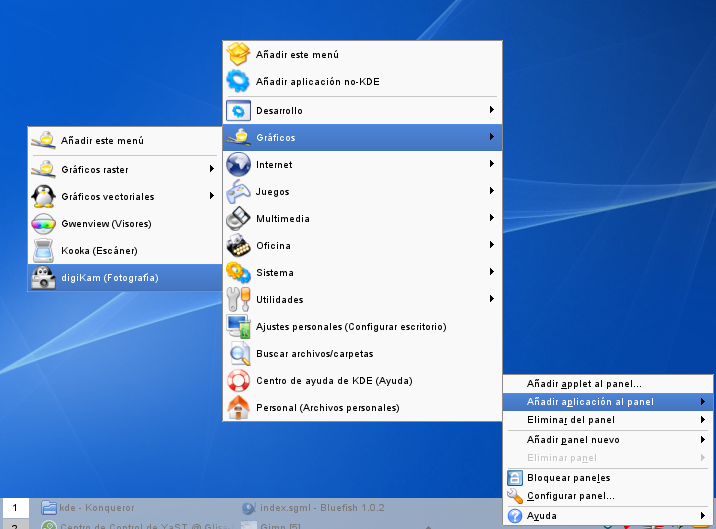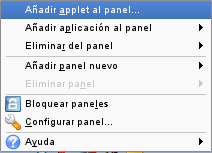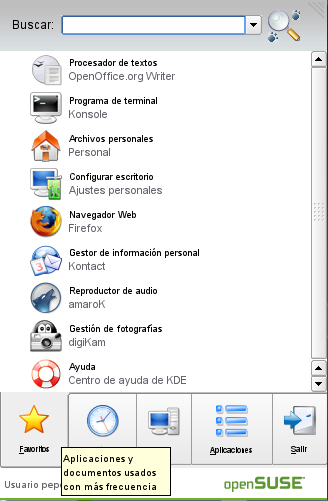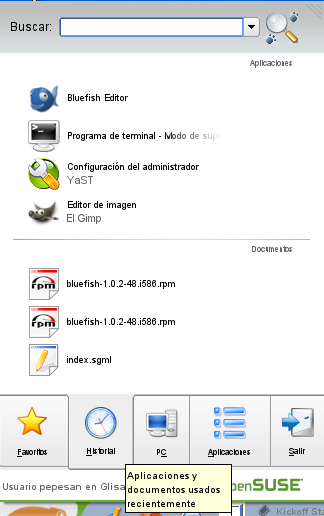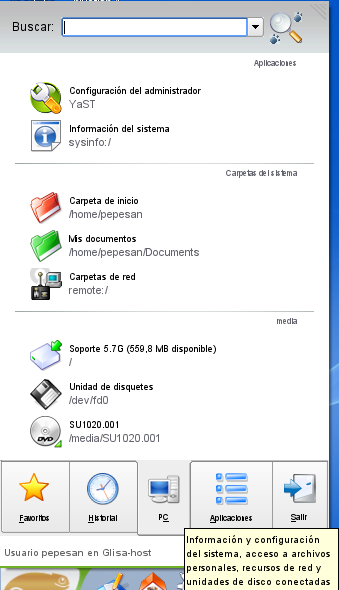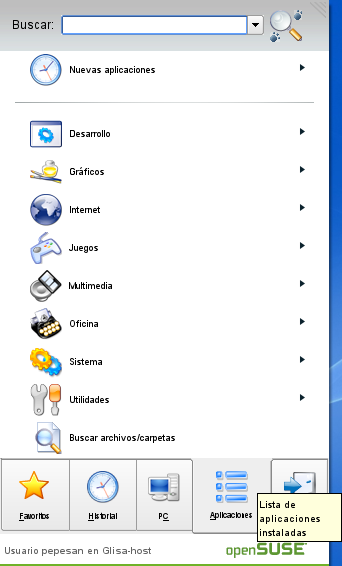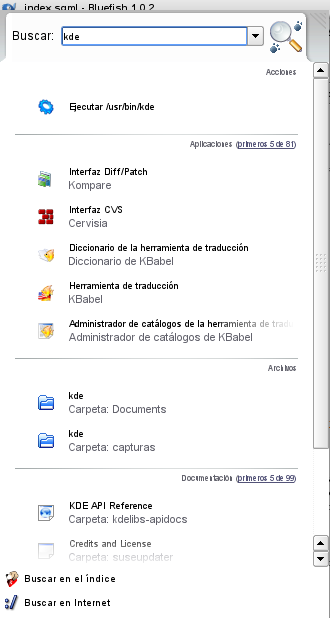Tabla de contenidos
Una vez explicada la estructura de KDE pasemos a ver como se maneja el escritorio.
Aquí podemos ver una captura del escritorio de KDE:
Aquí se pueden distinguir las principales partes que componen el escritorio:
El Panel.
El fondo de escritorio.
Los iconos de acceso directo.
El panel esta compuesto de los siguientes elementos:
El Menó de Acciones.
Los iconos de acceso directo.
Los Escritorio Virtuales.
La barra de tareas.
La bandeja de sistema.
El reloj.
Iconos de Sesión.
Este panel podemos personalizarlo y colocarlo donde queramos. Incluso crear nuevos paneles. Simplemente pulsando el botón derecho sobre el panel o sobre cada uno de los componentes se puede mover o aóadir nuevos elementos. En la siguiente captura puede ver el menó que se despliega el menó de configuración de cada componente del panel, pulsando el botón derecho de ratón sobre ól:
En esta otra se puede ver como aóadir un botón de aplicación a la barra de accesos directos, pulsando el botón derecho del ratón sobre un órea libre del panel:
En esta otra se puede ver como aóadir nuevos elementos al panel, pulsando el botón derecho del ratón sobre un órea libre del panel:
A continuación describiremos el funcionamiento del nuevo menó de KDE KickOff. óste estó dividido en distintas secciones, a fin de poder localizar mós fócilmente los recursos disponibles en el sistema. Las secciones son:
Menú de Favoritos
Historial.
PC.
Aplicaciones.
Historial.
PC.
Salir.
Los elementos de cada de estas secciones se muestran en una vista de listado, en el caso de que alguno de ellos sea un submenó apareceró un trióngulo en la parte derecha del elemento, su se pulsa sobre el elemento aparecerón los elementos que estón dentro del submenó. En la parte de la izquierda del submenó aparece un botón donde hay un trióngulo que apunta a la izquierda, que si se pulsa nos permite volver al menó principal (o del que vinióramos antes).
En la parte superior del Menó de Acciones se encuentra el buscador integrado. Introduzca una palabra o conjunto de palabra y pulse la tecla Intro. En el resultado saldrón las acciones, aplicaciones, archivos o documentación relacionadas con dichas palabras.