
La forma mas fácil de consultar un paquete individual o un grupo es usar la opción de consulta del menú de iconos sensibles al contexto. Si quieres consultar un conjunto mas diverso de paquetes, elije todos ellos y usa el botón Query en una de las ventanas.
Usando cualquiera de esos métodos se crea una ventana como la mostrada en la figura 73. Si elijes un solo paquete, se vera en cualquier caso algo distinta, de manera que no se podrá aplicar algunas cosas.

En parte mas a la izquierda de la ventana hay una lista de los paquetes que han sido consultados. Eligiendo uno de ellos cambiara la información del resto de las ventanas. Puedes avanzar por ellas en orden usando los botones Next y Previous en el lado derecho de la ventana.
El nombre, versión, y revisión del paquete actual están centrados en la parte superior de la ventana de consulta. Inmediatamente debajo de esto esta la descripción del paquete, la cual puede ser bastante larga. Hay una barra de scrol para permitirte leerla toda.
Debajo de la descripción hay una lista de los ficheros que contiene el paquete. Además del camino completo hasta el fichero, la lista de ficheros te indicara unas cuantas cosas mas. Si aparece una D a la derecha del camino, este fichero es un fichero de documentación y seria bueno leerlo. Si allí aparece una C, entonces el fichero es un fichero de configuración. Un * significa que la versión correcta del fichero no esta instalada en tu sistema. Esto puede ocurrir porque este instalada una versión mas reciente de un paquete o porque dos paquetes contengan diferentes versiones del mismo fichero.
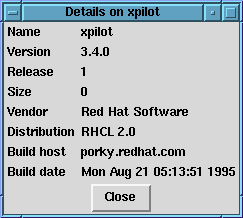
Se puede ver mas información de u paquete pulsando en en el botón Details. Aparecerá entonces una ventana como la de la figura 74. Esta presenta mas información acerca del paquete que se muestra en la ventana principal de consulta. Cuando seleccionas un nuevo paquete en la ventana de consulta, la información en la ventana de detalle cambiara para reflejar tu nueva elección.
Puedes también seleccionar, deseleccionar, o verificar un paquete mientras lo consultas usando los botones facilitados. Pulsa en el botón Close cuando hayas terminado de observar los paquetes.
La verificación de un paquete chequea todos los ficheros en el paquete para asegurar que son iguales a los que se encuentran en tu sistema. La suma de control, el tamaño del fichero, los permisos, y los atributos de propiedad son todos chequeados en la base de datos. Este chequeo puede usarse cuando sospeches uno de los ficheros de un programa haya sido corrompido debido a la instalación de nuevos programas.
La selección de las paquetes a verificar es igual a la selección de los paquetes a consultar. Elige los paquetes y usa el botón Verify o selecciona la entrada Verify de un menú sensible al contexto. Se abrirá una ventana como la mostrada en la figura 75.
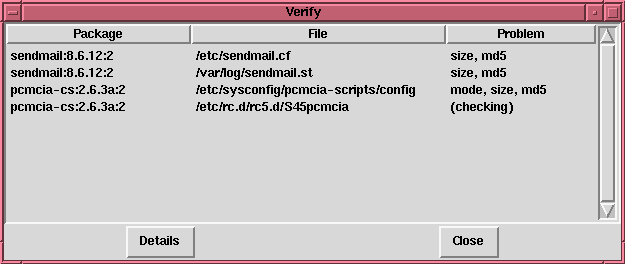
Las tres columnas de esta ventana describen el paquete que tiene problemas, el fichero que tiene problemas, y una breve descripción de las discrepancias que se han encontrado. Mientras se esta ejecutando el chequeo, el fichero que se este chequeando en este momento aparece como ultimo elemento de la lista, y el problema se presenta como (checking). Una lista completa de los problemas que se pueden encontrar durante una verificación aparece en la figura 76.
| Problem | Descripción |
| missing | El fichero ya no esta en tu sistema |
| mode | los bits de permisos han cambiado |
| size | el tamaño del fichero ha cambiado |
| uid | el uid del propietario ha cambiado |
| gid | el gid del propietario ha cambiado |
| md5 | la suma de control md5 ha cambiado |
| link | el fichero es un enlace a un sitio erróneo |
Para obtener mas información de los problemas localizados en un fichero, pulsa dos veces en el camino del fichero. Una ventana como la mostrada en la figura 77 listara los valores esperados y actuales de los atributos que están mal.
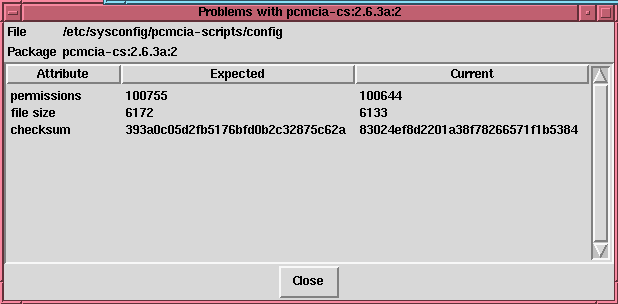
Instalar nuevos paquetes con glint es muy sencillo. Primero observa los paquetes disponibles para su instalación (mira en la sección 10.2.3 para ver como hacerlo). Puedes seleccionar cualquier numero de ellos (y consultarlos si no estas seguro de lo que son) para su instalación ( de la misma manera que seleccionas paquetes para su verificación). Si quieres instalar un solo paquete o un grupo, el menú sensible al contexto te proporciona un atajo para hacerlo. La figura 78 muestra una ventana con algunos paquetes seleccionados para su instalación.
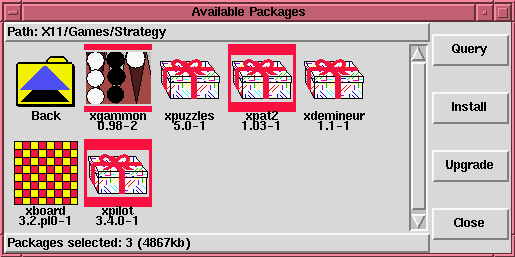
Después de que hayas empezado la instalación, aparecerá una ventana como la de la figura 79. Nos indica el progreso de la instalación de forma que podrás saber si ocurre algo. La barra superior muestra la cantidad instalada del paquete actual (cuyo nombre se indica en su interior) mientras que el gráfico inferior muestra la cantidad cargada del total de la instalación. El numero de paquetes, el tamaño de los paquetes, y el tiempo estimado se actualizan continuamente.

Si ocurre un problema durante la instalación, aparecerá un a ventana presentando cualquier error que haya ocurrido. Si esto sucede, deberás corregir los problemas y probar de nuevo.
Después de que se haya completado la instalación, el paquete y los grupos que hayan sido instalados se moverán desde la ventana de disponibles a la ventana principal de glint para indicarte que han sido correctamente instalados.
Cuando se libera una nueva versión de un paquete, es fácil instalarlo en tu sistema. Elige los paquetes en la ventana de paquetes disponibles de la misma forma que elijes paquetes para su instalación. Tanto el botón Upgrade como los menús sensibles al contexto podrán empezar la actualización.
Durante la actualización, podrás ver un indicador de progreso igual al de instalación de paquetes. Cuando finalice, Los paquetes instalados aparecerán en la ventana principal de glint y cualquier versión mas antigua de los paquetes sera eliminada.
Es mucho mejor usar la opción de actualización que desinstalar la versión antigua del paquete y después instalar el nuevo. El uso de la actualización asegura que cualquier cambio que hicieras a los ficheros de configuración del paquete sera conservado apropiadamente, mientras que hacer el cambio manual causa la perdida de esos cambios.
Si te quedas sin espacio en el disco durante la instalación, la instalación fallara. A pesar de ello, el paquete que se estaba instalando cuando ocurrió el error puede dejar algunos ficheros desperdigados. Para limpiarlos, instala de nuevo el paquete cuando hayas dejado mas espacio disponible en el disco.
Desinstalar un paquete no es lo mismo que actualizarlo. Cuando se desinstala un paquete, cualquier ficheros que use y no sea necesario para otros paquetes de tu sistema sera eliminado. Los ficheros de configuración modificados se copian como <filename>.rpmsave de forma que puedas utilizarlos mas tarde.
Igual que verificando y consultando paquetes, puedes eliminar un paquete usando los botones a la derecha de la ventana de glint o usando el menú sensible al contexto. Recuerda que cuando haces una elección en el menú de un grupo, la operación se realiza en todos los paquetes de ese grupo, así que se cuidadoso!.
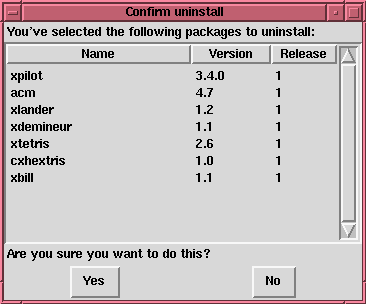
Una vez que has comenzado la desinstalación, glint pedirá confirmación, presentando una ventana como la de la figura 80. Se muestran todos los paquetes que están a punto de ser desinstalados. Después de completarse, los paquetes y grupos que hayan sido eliminados desaparecerán de cualquier ventana donde estuvieran.